Add a Contract via the User Interface
This article will describe the initial steps of adding a contract record to your repository.
![]() Estimated Read Time: 7 Minutes
Estimated Read Time: 7 Minutes
Sections in this article:
- Create a Contract Record
- Add Core Contract Data
- Contract Dates
- Owners
- RAG Status
- Renewal
- Relationships
- Custom Data
This article covers the steps for creating contract records using Gatekeeper's user interface.
Note: Only users with the Administrator role can add contracts directly via the user interface. Read User Management Definitions to learn more about user permissions.
Create a Contract Record
To create a new contract record:
- From the navigation menu, click Contracts.
- Click Add, then select Contract.
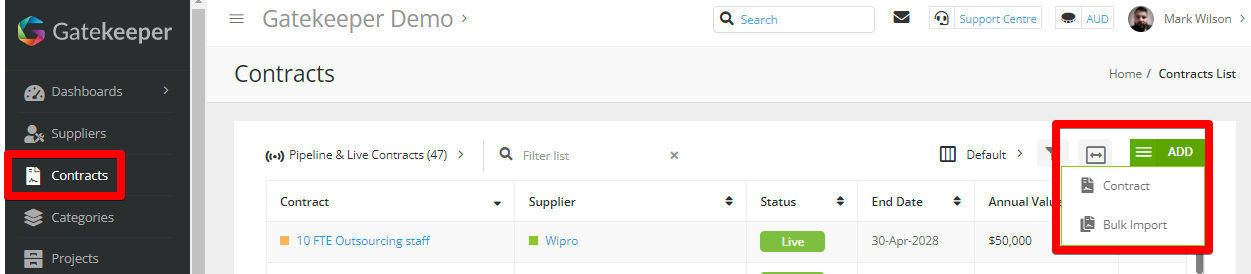
This will create a blank contract record for you to populate. Once you are happy with the data in each section, click Save & Next to move on.
Add Core Contract Data
In the Contract Data section, several core data fields need to be populated to create a contract record:

| Field | Description |
| Contract Name | The title of the contract. |
| Third Party/Vendor | Name of the vendor linked to the contract. Only one third party/vendor can be associated with the contract. |
| Currency | Select from the pre-configured currencies (read Configuring Currencies for further details). Only one currency can be used per contract. |
| Annual Value | The expected annual value of the contract. |
| Status | Select from:
|
| Contract Type | The generic type of contract used, e.g. Master Services Agreement, Non-disclosure Agreement. |
| Approval |
Select from:
|
| Category | This represents the broad range of services being provided by this contract. E.g. IT Hardware. |
| Entity | The internal legal entity that the contract relates to. |
| Team | The internal team that owns this contract. |
Read the Core Data Model Table for further details of each field
In addition, two non-mandatory fields are available to capture additional information:
- Internal Reference
- Description
If your organisation has created custom data fields, you can also populate these at this stage.
Contract Dates
In this section, you can populate key dates for the contract:

| Field | Description |
| Start Date | The commencement date of the contractual agreement. |
| End Date | The expiration date of a contract. |
| Evergreen | If the agreement does not have an expiration date, select the checkbox to indicate Evergreen status. |
| Notice Period Date | The date on which notice must be provided to alter/exit the contractual agreement. |
| Rolling Days Notice | Rolling number of days needed to give notice to terminate, e.g. on any date, we must provide 30 days' notice. |
The following fields are mutually exclusive:
- End Date and Evergreen
- Notice Period Date and Rolling Days
For further details, read Contract Dates.
Owners
Contract Owners are used to identify key people relating to the contract:

- Internal Owner - The internal Subject Matter Expert of the contract within your business
- Third Party/Vendor Owner - The main point of contact within the third party/vendor's business
See Configure Additional Owners for details on adding additional owner fields against contracts (e.g. IT Owner, or, Procurement Owner).
RAG Status
Apply a Red, Amber, or Green status to the contract and add a description to explain the rationale behind the decision. This can be used to track a contract's performance over time.

For example: a Red Status might signify breaches in service level agreements, an Amber Status could indicate minor issues in meeting contractual obligations, and a Green Status would represent excellent service and delivery standards.
Renewal
Selecting the Auto-Archive checkbox will automatically change the status of a contract record to Archived once they have surpassed their end date. The contract owner can also be notified ahead of the date if required.

Note: For an automated process, please reach out to your Account Executive to discuss a managed workflow for dealing with contract renewals.
Relationships
Relationships allow you to link the contract record to an existing contract record within Gatekeeper, with the additional options to indicate a Parent or Child relationship. For example, a Master Services Agreement may be linked to one of many Statements of Work.
To add a relationship:
- Click Add.
- Search for and select the contract you wish to link to.
- Select the Relationship Type
- If you selected Linked, enter a Description if required.
- Repeat steps 1-3 for all contracts than need to be linked, then click Save & Next or Save & Exit.

The hierarchical relationships will then display from the contract record's Data tab. Click the links to navigate between contract and vendor records.

Custom Data
Custom data allows you to collect and organise data that is specific to your business, for example you may want to track materiality assessments, information security, or any other critical metrics.
For further details on setting these up, see Configuring Custom Data.
Any data that is a custom field can be identified by the additional plus symbol on the icon: