Create a Scorecard
This article walks you through the steps of creating a scorecard.
![]() Estimated Read Time: 6 Minutes
Estimated Read Time: 6 Minutes
Sections in this article:
- Create a Scorecard
- Add Primary Dimensions
- Add Sub-Dimensions
- Add Stakeholders
- Create Scorecard Groups
Create a Scorecard
To create a new scorecard:
- From the navigation menu, click Scorecards.
- Click Add Scorecard.
- Complete the required fields, then click Save.
- Title - displayed in all related areas in Gatekeeper, and the associated surveys sent out.
- Description (optional) - displayed in the associated surveys sent out.
- Frequency - the time period in which the vendor is being scored, and the frequency of the survey. Select from Monthly, Quarterly, and Annually.
- Target Vendors (optional) - Add vendors as required (you can later remove them from the Scorecard if needed).

Note: Once a survey is completed within the scorecard, the period associated to the recently completed survey is added as a prefix to the scorecard title. This is not configurable - only the title following the prefix can be amended.

Add Primary Dimensions
Primary Dimensions represent the main categories of your Scorecard. These Dimensions help to define the different areas of performance you wish to capture. It’s important to note that each Primary Dimension can be individually assigned to different stakeholders or Scorecard Groups, so that they only receive Scorecard surveys relevant to their department or team.
To add a Primary Dimension:
- From the navigation menu, click Scorecards.
- Click the name of the relevant scorecard, then click Add Primary Dimension.

- Enter the Title, Description, and Weighting for the Dimension.
- Click Save.
Add Sub-Dimensions
Sub-Dimensions represent the individual score data or survey questions you wish to capture within a Primary Dimension. These can be in the form of survey questions or a simple heading.
To add a Sub Dimension:
- From the navigation menu, click Scorecards.
- Click the name of the relevant scorecard, then click the Data tab.
- Click Add Sub-Dimension within the Primary Dimension that you wish to add to.

- Enter the required fields, then once finished click Save:
- Label - the label or question describing the dimension (e.g How good is the vendor's communication?).
- Description - an additional long form description that will also be visible to the end stakeholder when completing the survey.
- Weight - the percentage weight you would like the Sub-Dimension to have (Note: all Sub-Dimensions in a single Primary Dimension should collectively add up to 100%).
- Type - refers to the type of input you wish the user to see and use. Select from:
- Percentage - The user enters a % number in a single field.
- Dropdown List - The user selects from a predefined dropdown list which you can configure to represent different percentage outcomes.
- Comment Field - allows for the addition of a comment field to the sub-dimension, giving users the option to add individual feedback when completing this part of the survey.
- Disabled - no comment field available when this option is selected.
- Enabled (Optional) - comment field will be optional for all users.
- Enabled (Mandatory) - all users are required to add a comment.

Clone Sub-Dimensions
To save time and minimise manual configuration, you can clone previously configured Sub-Dimensions when building your Scorecard. To clone a Sub-Dimension:
- From the Data tab of your scorecard, click Clone Sub-Dimension within the Primary Dimension that you wish to add to.
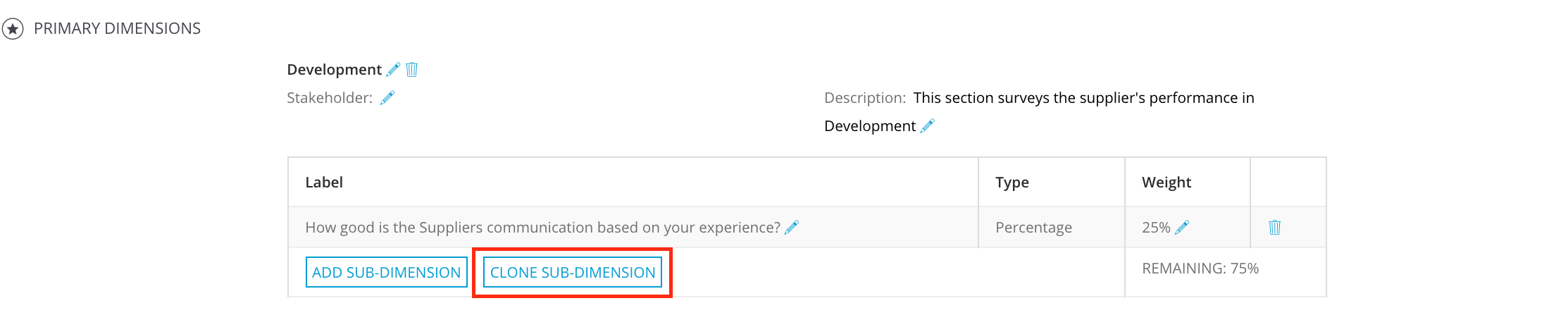
- Enter the required fields.
- Clone From - Select the Sub-Dimension you wish to clone.
- Label - the label you wish to give your new Sub-Dimension.
- Weight - amend the weight, or leave it the same as the cloned sub-dimension.
- Once finished, click Clone.
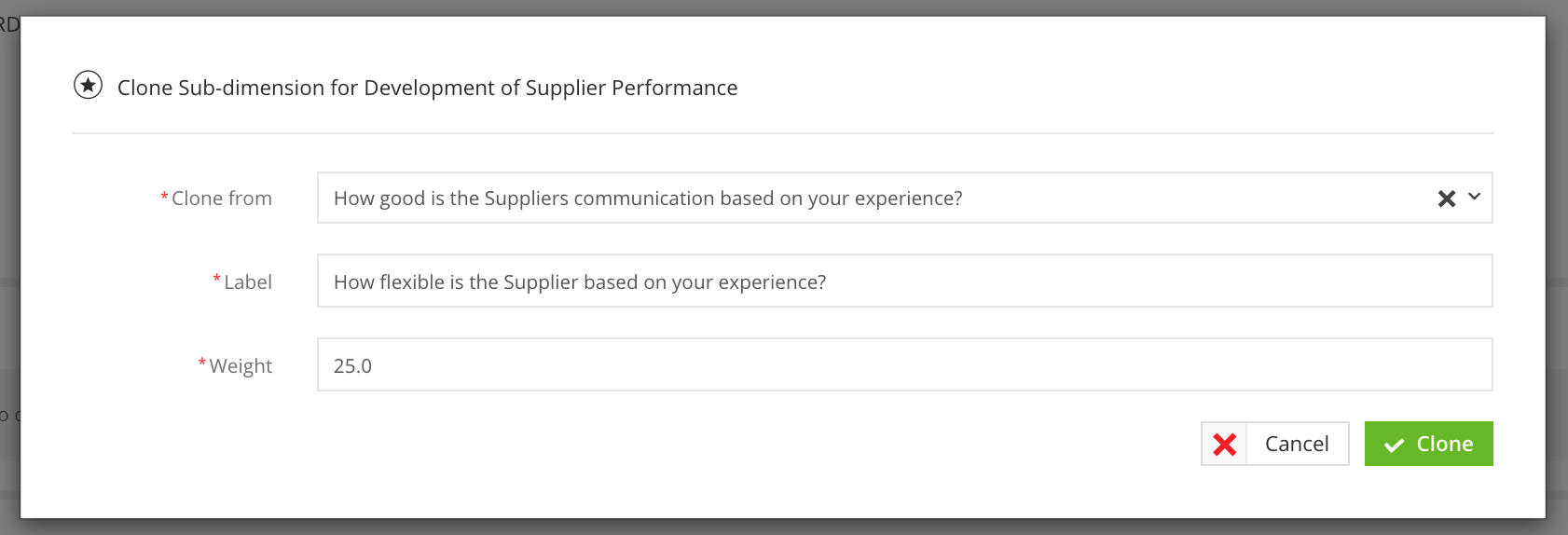
Add Stakeholders
You must assign a stakeholder for each Primary Dimension. These users will be responsible for completing the Scorecard Surveys for their assigned Primary Dimension and Vendors when the survey is started. You can assign the following as Primary Dimension Stakeholders:
- User - The individual assigned will be required to complete the Primary Dimension for all Vendors linked to the Scorecard.
- Group - The Scorecard Group of users will be required to complete the Primary Dimension for all Vendors linked to that Scorecard.
Note: You must create a Scorecard Group first in order to see this option. - Internal Vendor Owner - Only the Internal Vendor Owners will complete the Primary Dimension for the Vendors where they are assigned as the Internal Owner, and are linked to the Scorecard.
To add Stakeholders:
- From the Data tab of your scorecard, click the pencil icon next to Stakeholder within the relevant Primary Dimension.
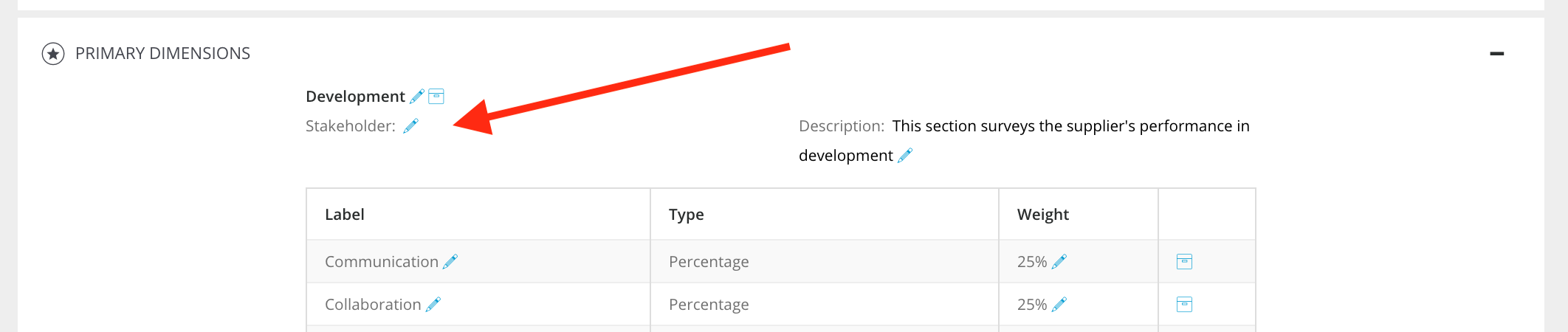
- Select the relevant radio button.
- If you have selected User or Group, select an option from the dropdown list.
- Click Save.
Create a Scorecard Group
Primary Dimensions can be assigned to Scorecard Groups so that only the relevant Teams or Departments in your organisation are requested to complete the surveys relating to them.
To create a Scorecard Group:
- From the navigation menu, expand the Settings option then click Users.
- Click Add, then select Scorecard User Group.
- Enter a title, then search for and select the users you want to add to the group
- Click Save.
Note: To remove a user from a Scorecard Group, navigate to the user’s profile page and click Edit, then remove the Scorecard Group.