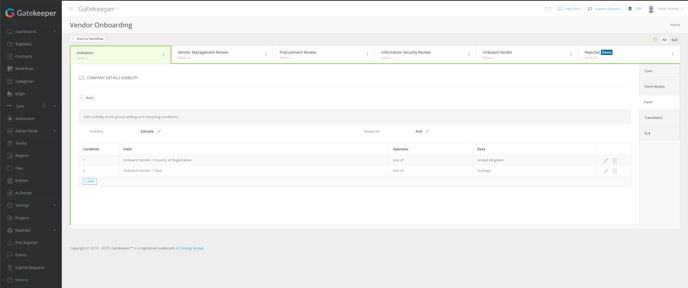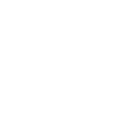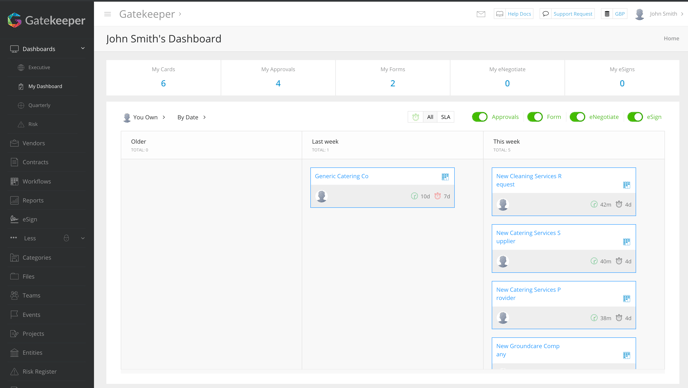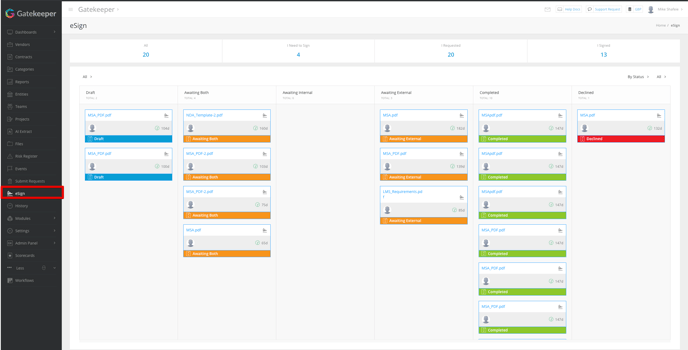Details of eight new enhancements designed to improve your experience working with Gatekeeper.
For this latest product update, we’ve delivered features across several core areas of Gatekeeper, including Dashboards, Navigation, Emails and Workflows.
1. My Dashboard
The new 'My Dashboard' displays all your actions relating to Outstanding Approvals, Open Forms, eNegotiations and eSignatures.
What does this mean for you?
Faster, clearer interactions with Gatekeeper. Users can now see all their outstanding actions within Gatekeeper in one place, making it straightforward to complete them.
Actions are grouped by category and recency to help with rapid prioritisation.
This feature will be particularly useful for the time-constrained or for senior management required to sign in for critical actions.
2. My eSign
Taking the "My Dashboard" concept further, My eSign provides a view of all your eSign actions, past and pending, in one place.
What does this mean for you?
Clarity around all eSign activities conducted via Gatekeeper. The My eSign dashboard allows you to view eSign requests you have made, those you are required to complete and those that you have already completed.
You can also chose to view these by eSign Status (for example Draft/Awaiting Both/Awaiting Internal/Completed) or by the Workflow from which they originate.
Access via the left hand navigation menu as soon as you enable eSign in your tenant.
3. Choose your Default Dashboard
You can now select which dashboard you see when you log into Gatekeeper.
What does this mean for you?
With a number of dashboards available within Gatekeeper including the new 'My Dashboard' this ensures you see the information that is most relevant to you, quickly and easily.
Global administrators can set this for a user via Settings > Users > Select a User
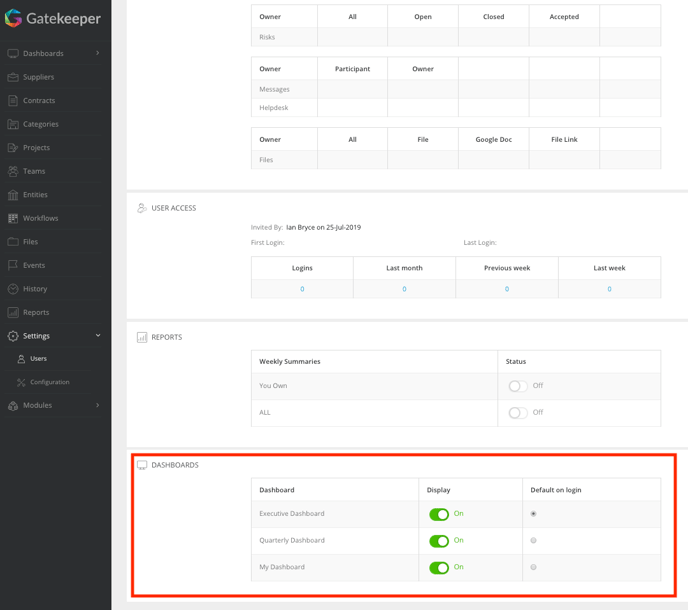
Users can set this for themselves:
Click on your name in the top right hand corner > Settings
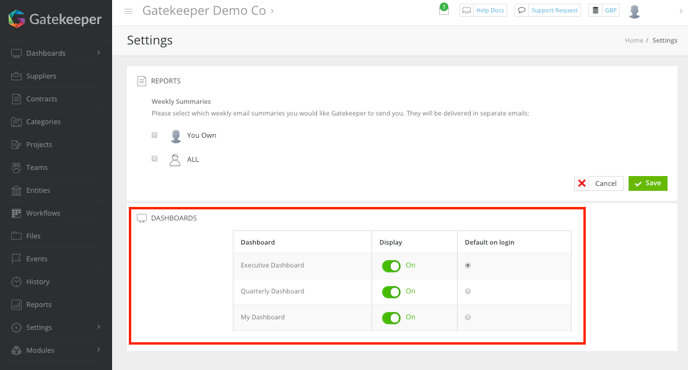
4. Change the 'From Name' in Email Notifications
You can now change the 'From Name' that is shown in all email notifications sent from Gatekeeper to business users.
What does this mean for you?
Better response rates to emails as recipients recognise the sender more easily. It also helps integrate Gatekeeper into your business's processes and further personalises the Gatekeeper experience for your users.
You can edit this via Settings > Configuration > Navigation, Charts and Email
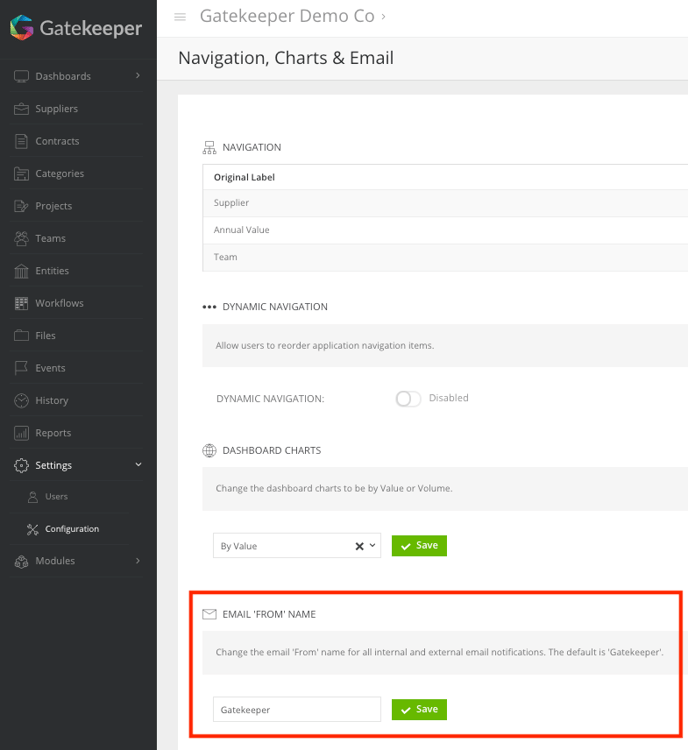
5. Update the label of a field on a predefined section within a workflow field
You can now update the label of any predefined Supplier or Contract field, including Custom fields.
What does this mean for you?
Increased usability and adoption of Gatekeeper by using terminology which is better understood or more familiar to your users.
For example, you could rename the label 'Supplier' in a specific Workflow form to 'Vendor', whilst continuing to use the term 'Supplier' elsewhere in Gatekeeper.
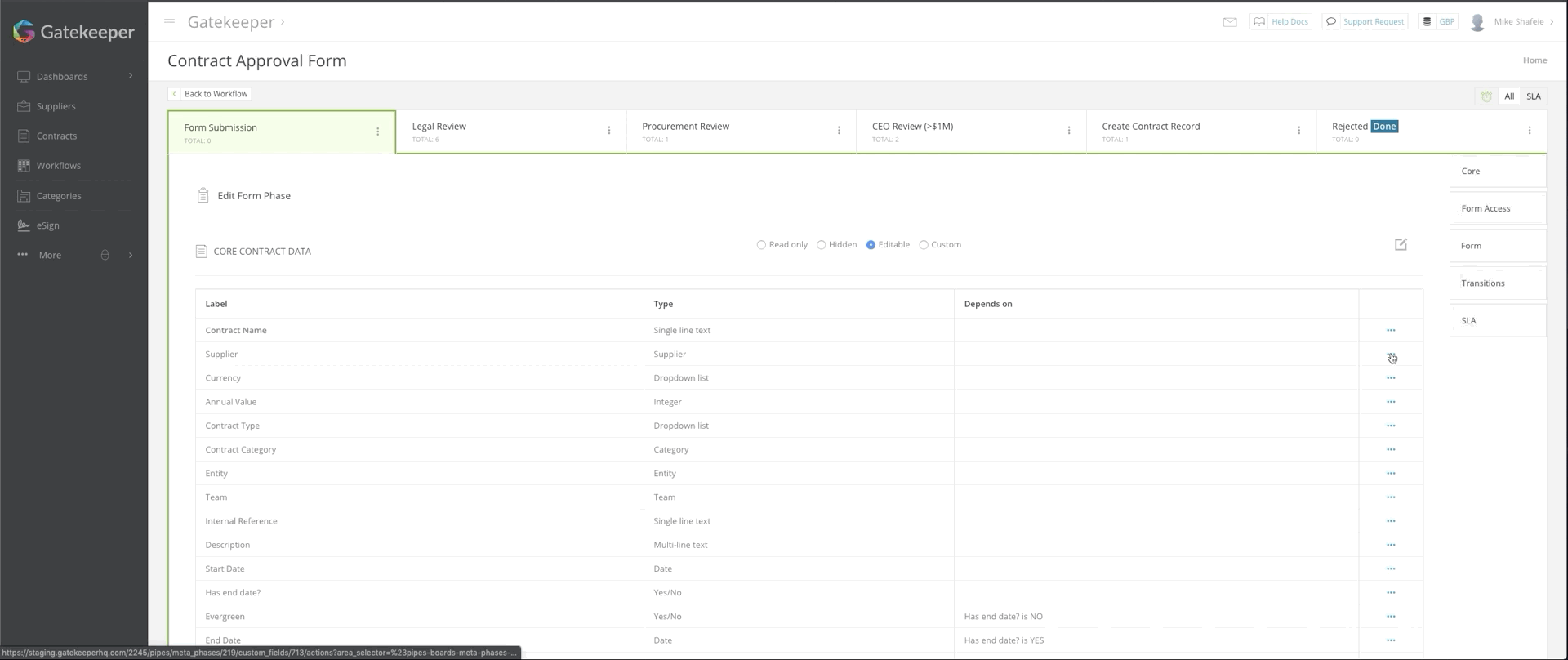
6. Workflows - Vertical and Horizontal Scrolling
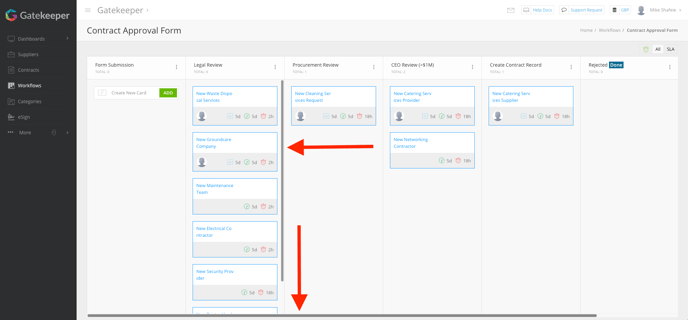
What does this mean for you?
Simpler and clearer navigation of workflows, allowing you to move seamlessly between phases and cards.
Vertical Scrolling
Find cards in high volume workflow phases whilst still having clear visibility of which phase you are in using our independent phase scrolling.
Scroll up and down through the cards within a single phase whilst keeping the rest of the screen static for a simple and smooth scrolling experience.
Horizontal Scrolling
Quickly and easily navigate across phases of your workflow using the sticky horizontal scroll bar at the bottom of the screen.
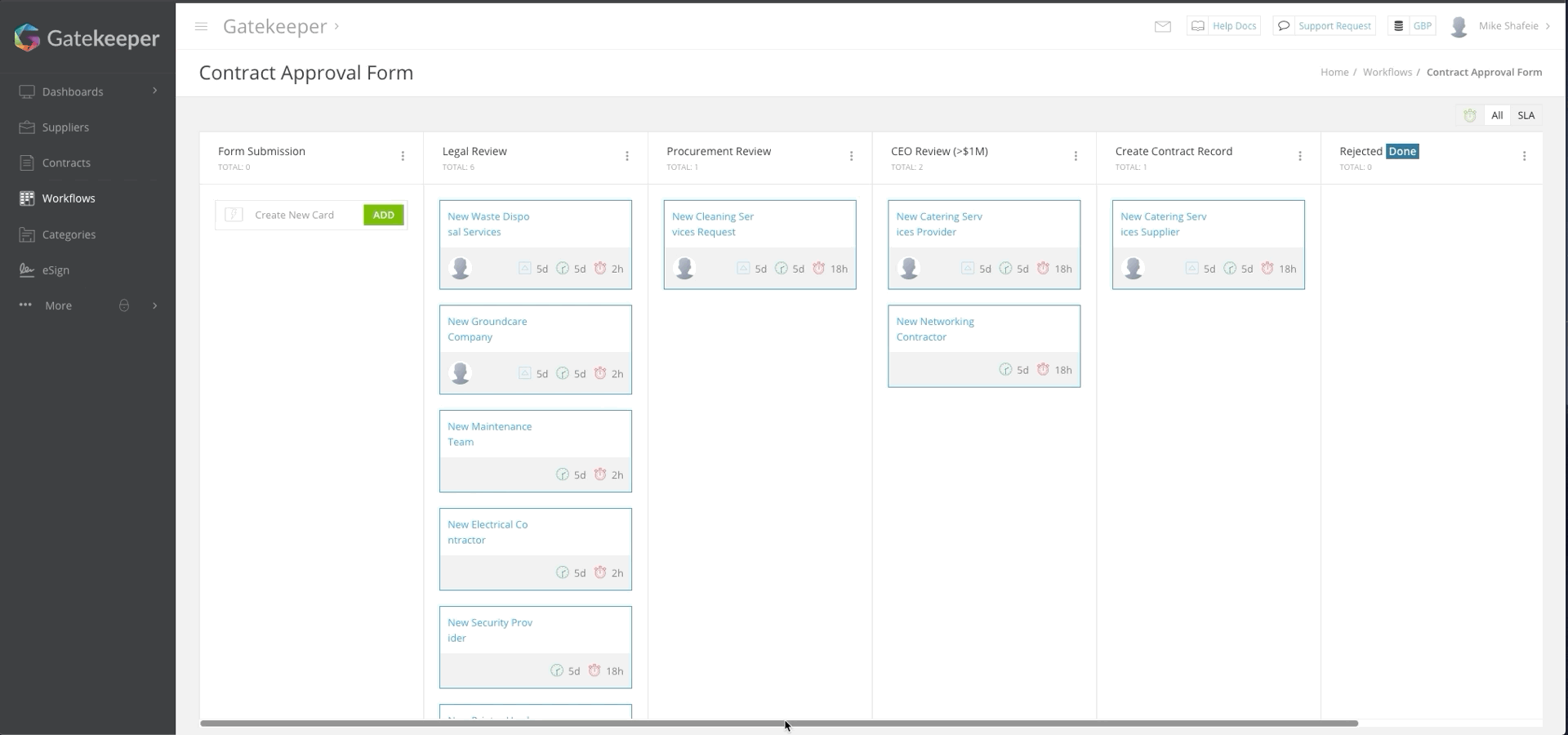
7. Set a Default Dynamic Navigation
You can now set a default Dynamic Navigation for your tenant, applying this to all users of Gatekeeper or just to new users.
What does this mean for you?
This helps simplify the experience for end users by only showing those parts of Gatekeeper that are relevant to your team in the left hand navigation menu.
Users can still tailor their Dynamic Navigation to suit their personal preference.
You can edit this via Settings > Configuration > Navigation, Charts and Email
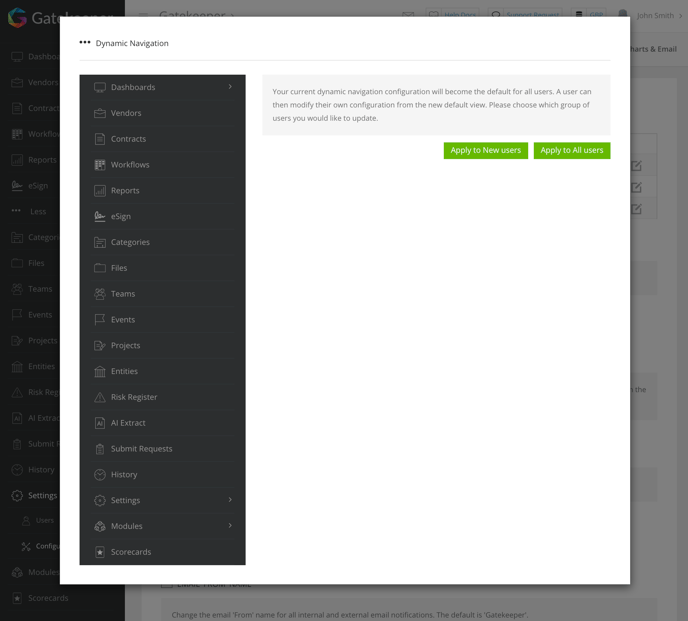
8. Conditional Form Sections
Expose form sections based on the answers users provide when filling in a form.
What does this mean for you?
Better completion rates for forms, based on improved usability. Keep form sections hidden until triggered by user actions.
Create your form section and chose what conditions need to be met in order for it to be shown to the user and in what combination using "And" & "Or" logic operators. You can add any number of conditions such as:
- "Vendor Type = Strategic"
or - "Country of Registration = United Kingdom"