⚡️AI Extract, Contract Summary, & OCR Search⚡️
Start with a Contract PDF, and end with a decorated record with our Contract Summary!
![]() Estimated Read Time: 5 minutes
Estimated Read Time: 5 minutes
Introduction
In this article, we will guide you through the seamless process of creating a contract using our revolutionary AI Extract™ tool, then adding a Contract Summary powered by OpenAI, and finally finishing up by identifying specific clauses within a Contract via our OCR Search. By the end of this walkthrough, you'll have a comprehensive contract record and a concise and informative contract summary. So let's dive in and discover the steps to harness the power of our cutting-edge technology!
In this Article:
- Create a Contract using AI Extract™
- Enable Contract Summary
- Prompting Gatekeeper to Show a Summary
- Identify specific clauses with OCR Search
Before you start!
👋 Please read the disclaimer on the OpenAI Contract Summary configuration page before switching it on to confirm that:
a) You are happy with the accuracy of the summaries, and
b) That it fits with any Data Privacy standards held by your organisation
Create a Contract using AI Extract™
Step 1) To add a document for AI Extract™ analysis, select AI Extract™ from the left navigation panel and then select the green ADD button to select the PDF version of your Contract. From the corresponding pop-up, select Choose File and upload the relevant document saved on your computer before clicking the green Create button.
Step 2) Once the document has reached the AI Analysed stage, the extracted data can be verified after clicking on the Create Contract link. This option is also available when clicking directly on the file name, along with a detailed record of the extraction and downloadable plain text file version.
Step 3) Ensure that all mandatory Contract metadata fields have been extracted correctly from the uploaded document or entered manually in the Create Contract column before clicking the green Create Contract button at the bottom of the page.
For a detailed guide on AI Extract™, view our Knowledge Base Article.
Enable Contract Summary
Step 1) Go to Settings > Configuration
Step 2) Click to open the OpenAI - Contract Summary menu
Step 3) Switch the setting from Disabled to Enabled
Prompting Gatekeeper to Show a Summary
As part of creating a Contract record within Extract™, Gatekeeper will automatically set the PDF as the master record. This means that there are no additional steps required in order to get a Contract summary. As this feature is quite popular, it may take some time for your Contract Summary to be generated.
For a detailed guide on Contract Summary, please see our Knowledge Base Article.
OCR Search
The Global Search box is present at the top of your Gatekeeper instance next to our Support Centre.

After typing in a search value and pressing enter on your keyboard, a pop-up window will appear to display all related results within Gatekeeper along with a confidence rating.
A confidence rating is calculated using a range of factors and is designed to help deliver the most relevant results.
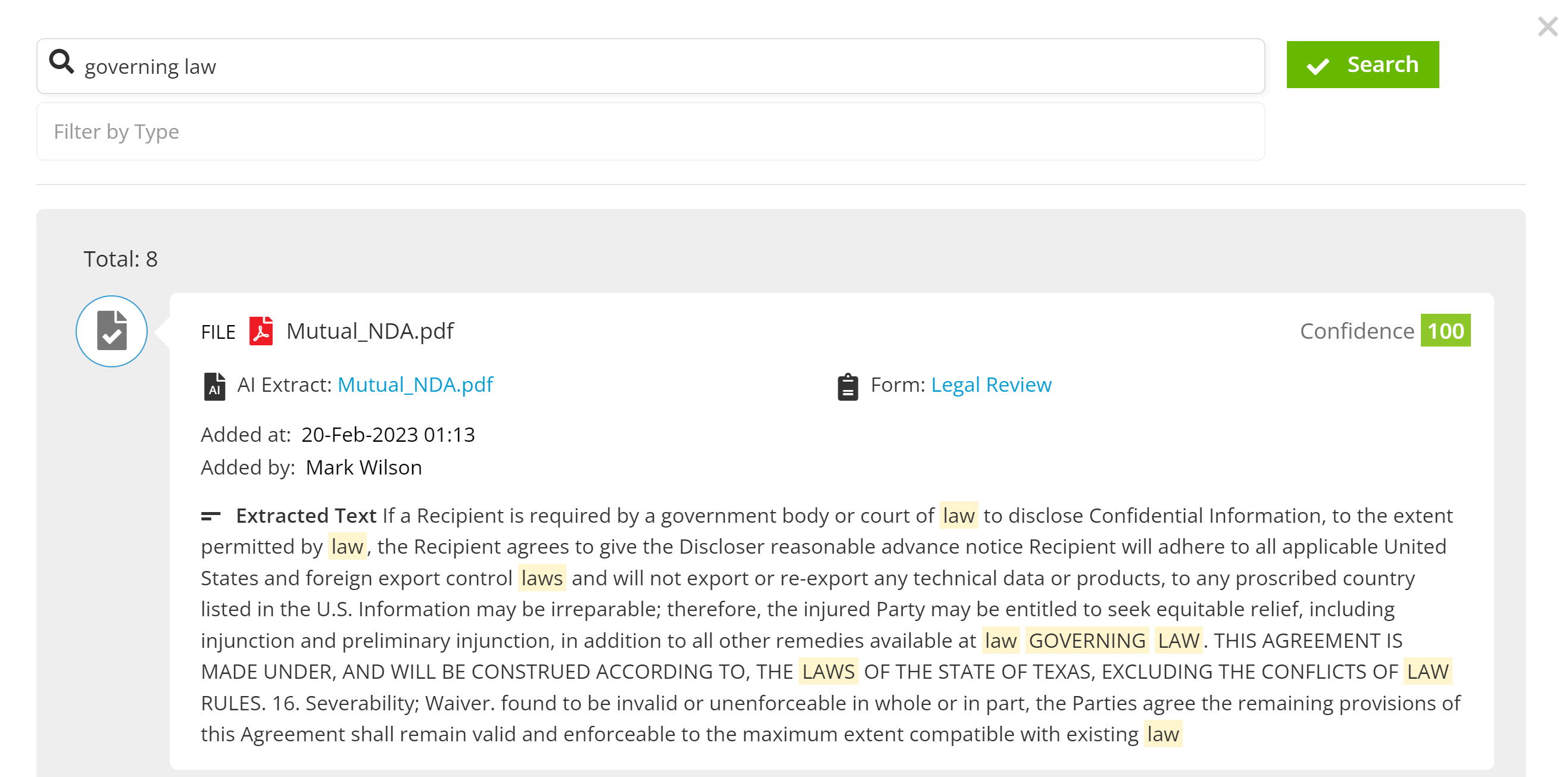
Clicking directly on one of the returned links will navigate you to the associated record or file information.
What is Included in Global Search?
Entering a term into the Global Search bar will scan the following areas of Gatekeeper:
- Contract repository metadata and Custom Field values
- Supplier repository metadata and Custom Field values
- Record owners (e.g. Contract owner, Supplier owner)
- All document text (using OCR)
- All file names
- File content type
- Category names
- Team names
- Entity names