🛠 Create Your Own - Contract Amendment Workflow
Learn how to create a scalable contract amendment request process for your users.
![]() Estimated Read Time: 7 Minutes
Estimated Read Time: 7 Minutes
![]() Estimated Configuration Time: 10 - 40 Minutes
Estimated Configuration Time: 10 - 40 Minutes
Sections in this article:
- Mandatory Configuration
- Additional Configuration
- Additional Setup Outside the Workflow
- Getting Started
- Additional Reading
Introduction
This workflow allows users to request ad-hoc updates to contract records, such as amendments, early extensions or renewals, and terminations.
This workflow lets you create a structured process for requesting, reviewing, and executing updates in Gatekeeper - without needing to grant all users administrator-level permissions.
🛠 Mandatory Configuration 🛠
The steps in this section outline the essential setup required to make your workflow fully functional. By completing the configuration steps below, you’ll have a fully operational end-to-end contract amendment workflow. See the demonstration video or follow the steps below to learn more:
The ⬇️ Additional Configuration ⬇️ section covers optional additions to expand the scope of your process or tailor the workflow to better align with your organisation’s unique policies, procedures, and Gatekeeper subscription features.
Add the Template
- From the navigation menu, click Workflows.
- Click Add, then select Workflow Template.
- Click Create on the Contract Amendment Request template.
- Amend the title if needed, then click Create.
Assign Phase Owners
The following phases require ownership to be assigned, so that the relevant user in your organisation can perform the actions that are enabled:
- Metadata Update ⬆️ - In this phase, the contract record is updated with any amendments. This is typically assigned to the main administrator(s) in your organisation (i.e., users who manage the repository and understand the agreements and data).
- eSign ✍️ - In this phase, the contract document is signed. This can be assigned to any user who is authorised and trained to use Gatekeeper eSign, this can be the internal owner or Card Creator, or the main administrator(s) in your organisation.
To configure phase ownership:
- Click on the relevant phase to edit it.
- From Form Access, select the user/group responsible for the action.

🛠 Additional Configuration 🛠
This section covers optional steps to adjust the workflow’s scope or default settings, helping you tailor it to your organisation’s needs.
Amend Workflow Description
When using this workflow in Employee Portal, users will see a brief description within the request form on the Submit Requests dashboard. You can update this and use HTML tags to format the text, for example:
This request form can be used to request changes to one of your contracts such as <strong>extensions / terminations / variations to key terms & values</strong>
To configure this:
- From the navigation menu, click Workflows.
- Expand the 3 dots on the relevant workflow, then click Edit This Workflow.
- Enter a description.
- You can also edit the Icon/Icon Colour and Label.
- Click Save.

Amend Approvers
By default, the Amendment Approval ✅ phase is assigned to the team owner of the requestor. You can change this, or select a backup user in case a team owner isn’t available. To configure ownership:
- Click the Amendment Approval ✅ phase to edit it.
- From Form Access, select the relevant radio button under CARD OWNERS to set the backup owner.
- If you want this user/group to serve as the only approver, select the None radio button under AUTO-ASSIGN RULES.
- To auto-assign a different role (not the team owner), select the relevant radio button under AUTO-ASSIGN RULES.
Add a 'Reject and Send Back' Phase ↩️
By default, if the initial approver rejects the amendment request, the card moves to Amendment Rejected, ending the process. However, you can add an extra phase to let users update the form and try again instead of stopping the request entirely.
Part 1 - Add the New Phase
- Navigate to the right hand side of the workflow board.
- Next to New Phase, click ADD.

- Enter a phase title (e.g. Review Rejection) and description if needed, then click Save & Next.
- From Form Access, select the Card Creator radio button.
- From Form, select the Editable radio button on the relevant sections.
- From Notifications, enable the Email Notification toggle for Card Owner, then click the pencil icon to edit the email content.
- From Transitions, select the Conditional radio button, then click Add Transition to create the following transitions:
- Standard Submission: Transition to Amendment Approval ✅

- SLA Expiry: Transition to Amendment Rejected ⛔️

- Standard Submission: Transition to Amendment Approval ✅
- From SLA, enter a value, then select the unit (hours or days) from the dropdown list, for example 7 days.
Part 2 - Repoint the Reject transition
- Click the Amendment Approval ✅ phase to edit it.
- From Transitions, select the new Review Rejection phase radio button under ❌ IF REJECTED.

Disable the Public URL Request Form
If you are using the authenticated Employee Portal form to start the workflow, you may want to disable the Public Form to prevent users from accessing the less secure option. To do this:
- Click the start phase of the workflow to edit it.
- From Form Access, deselect the Public Form checkbox.

Additional Setup Outside the Workflow
If you’ve followed all of the steps above, your workflow is nearly ready to launch. However, to help the process run as smoothly and reliably as possible, there are a few additional areas of your Gatekeeper tenant worth reviewing.
Assign Team Owners
If you do not have team owners assigned, the Amendment Approval ✅ phase may not function as intended. To assign team owners:
- From the navigation menu, click Teams.
- Expand the 3 dots on the relevant team, then select Edit.
- From the Owners section, select the relevant user from the Manager dropdown list, then click Save & Exit.
Repeat these steps until all teams have an owner.
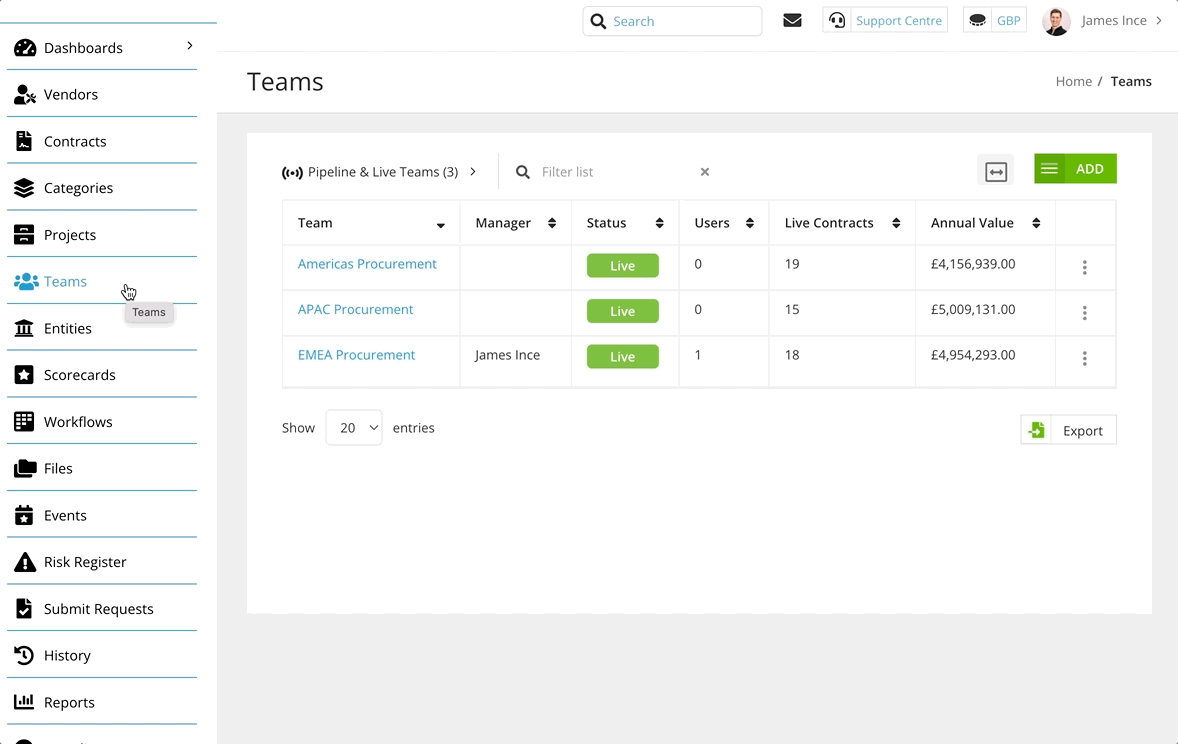
⚡️ Getting Started ⚡️
If using the Employee Portal
Once your workflow is configured, users can initiate a new contract amendment request via the Submit Requests dashboard. To share the form URL, right-click the Request button to copy the link.
If using a Public Form
You will need to copy and distribute the form URL. To do this:
- Click the start phase of the workflow to edit it.
- From Form Access, copy the URL to share with users.

