Configure Your Vault List Views
This article explains how you can amend the Vault to create a customised view of your data, and save it for later.
![]() Estimated Read Time: 5 Minutes
Estimated Read Time: 5 Minutes
Sections in this article:
Introduction
The Vault brings together your vendors, contracts, categories, projects, teams, and entities. You can use features like configurable columns, filters, and saved views to build tailored view of your data that highlights the most relevant and important information. Watch the video below to learn more:
You can:
- Display as few or as many data fields as you like
- Change the order of columns
- Set ‘sticky’ persistent views on a per-user basis
- Search and filter on all core and custom data fields
- Export the specialised views you create
While this article focuses on the Vault, there are other areas of Gatekeeper that also use these features, such as Files.
Navigate the Vault
To view vendor, contract, category, project, team, and entity records, click Vault from the navigation menu, then click the relevant tab. Gatekeeper remembers your last open tab even if you log out or navigate away.

Configure Columns
Configurable columns allow you to organise and present your data in a way that maximises its value and relevance. To configure which columns will display:
- Click the Configure Columns icon.

- Expand each data section to view the associated fields, then select the relevant checkboxes to display them in the table. This includes fields from the core data model and any custom data you have added.
- If you are struggling to find the required data field, use the search box to search across all available columns.
- Click Select All on a section to include all fields within it.

- From the Selected columns area, click and drag the columns into the desired order.
Hover over a column and click Move to top to reorder it into first position. - Once finished, click Save.
Note: You can include vendor data columns in the Contract view, to show information from a contract record's associated vendor. These columns will be marked with | Vendor.
Filter Results
Filters allow you to access and analyse the specific records that are relevant to your needs, for example, you could add a filter to only show contracts owned by you. Once these filters are set, they will be retained as the user logs out and back into Gatekeeper.
Note: Filters can only be applied to fields with the field type of Dropdown, Multiselect Dropdown, and Yes/No.
To apply filters:
- Click the Filter icon.

- Select the field you want to filter by, then select one or more values to specify the criteria.
- If required, click Add Condition to create multiple conditions for your filter. These work on an AND basis, so all conditions must be true for the record to be displayed.
- Once finished, click Save.

Reset Filters to Default
You can remove any filters you currently have applied by clicking the Filter icon, then clicking Clear all filters.

Quick Search
To find a specific record, type the name into the Quick Search, then hit Enter.

This will display a filtered list of all records that match the inputted text.
Saved Views
Saved views allows you to preserve your tailored views of data for quick and easy access, eliminating the need to recreate reports every time you need to analyse data.
To use saved views:
- Configure your data view with the desired columns and filters.
- Click Save This View. This will only become available when you have made changes from the default view.

- Select the appropriate radio button:
- Save New View - Creates a brand new view. Enter a title for this view.
- Select View to Update - Updates an existing view. Select the title of the existing view from the dropdown list.
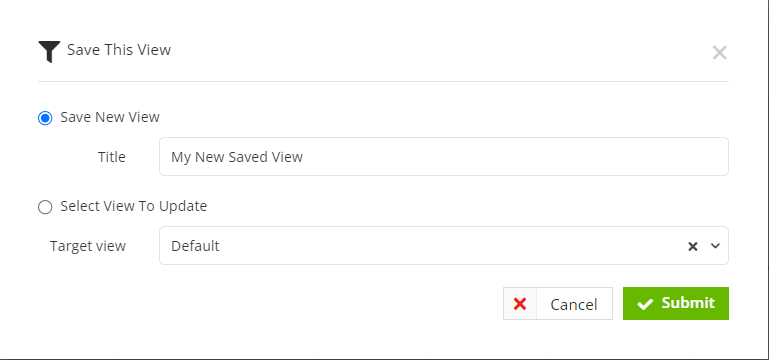
- Click Submit.
You can then expand the Saved Views dropdown list to swap between your previously saved views.
