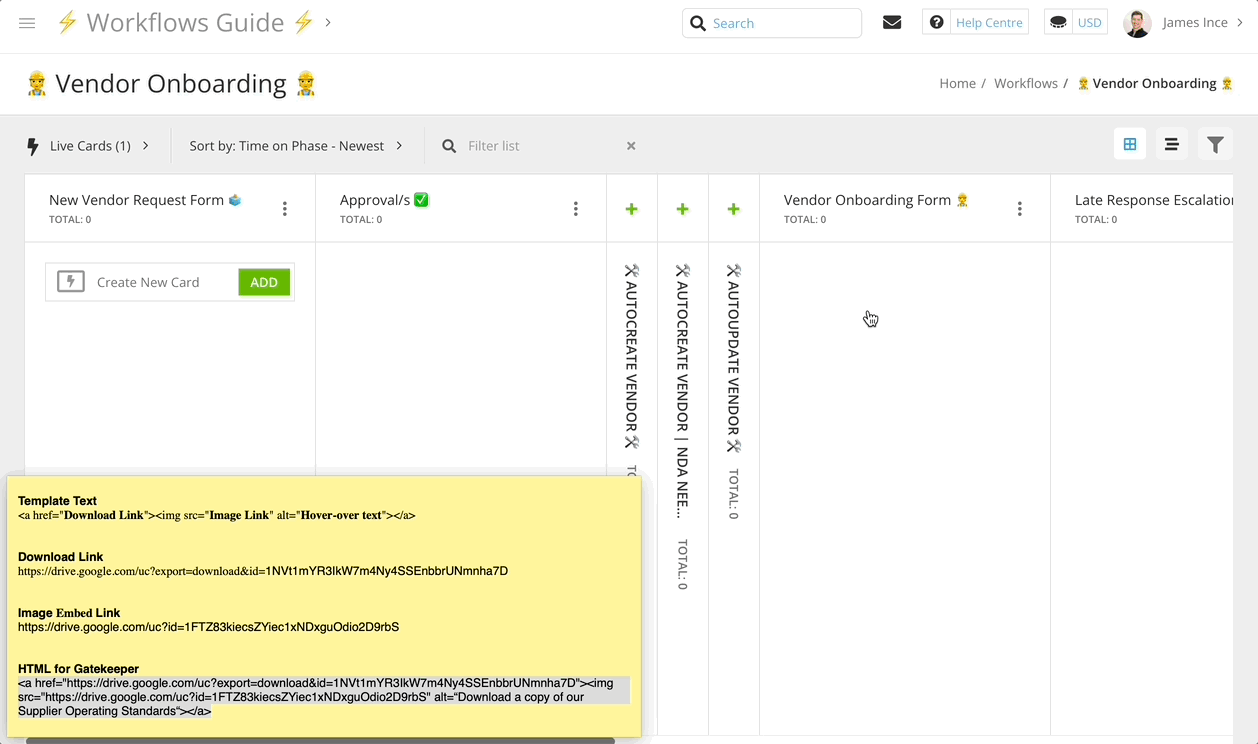⚡️ Gatekeeper Expert - Download Links ⚡️
Learn how to embed downloadable file links in your workflows
![]() Estimated Read Time: 5 minutes
Estimated Read Time: 5 minutes
![]() Estimated Configuration Time: 5 Minutes
Estimated Configuration Time: 5 Minutes
Sections in this Article
Expert: Download Links within Images
Introduction
There exist many sections within your Gatekeeper workflows where you can provide additional context & guidance for your users* while they perform various actions
*Users here can apply to both your Internal Users (Employees) and to your External Users (Vendors)
However, there may occur scenarios where key documentation needs to be provided which cannot be stored & presented by Gatekeeper
For Example
Providing a preview of your "MSA Standard Terms" Word Doc/PDF
Providing a "blank template RFP Form" Excel Sheet
Providing a PDF copy of your DPA/Terms of Service
Providing a copy of your signature delegation/authorisation matrix Excel Sheet
In such scenarios, you can use these same areas of Workflow Guidance Configuration to embed "instant-download" links so your users can easily access these documents & resources while completing their tasks in Gatekeeper
Configuration
Creating your Download-Link 🔗
Google Drive/Docs
Step 1) Right-click your document in Google Drive & hit ![]() Get Link
Get Link
Step 2) Ensure the General Access is set to Anyone with the Link
Step 3) Hit ![]() Copy Link, then Done
Copy Link, then Done
Step 4) Paste this link somewhere you can obtain the document ID
Step 5) Extract this ID & paste it into the below url:
Standard URL:
https://drive.google.com/uc?export=download&id=YOUR-ID-HERE
URL for Google Documents like ![]() Docs/
Docs/ ![]() Sheets/
Sheets/ ![]() Slides:
Slides:
Sheets: https://docs.google.com/spreadsheets/d/ID-HERE/export?format=xlsx
Docs: https://docs.google.com/document/d/ID-HERE/export?format=docx
Slides: https://docs.google.com/presentation/d/ID-HERE/export?format=pptx
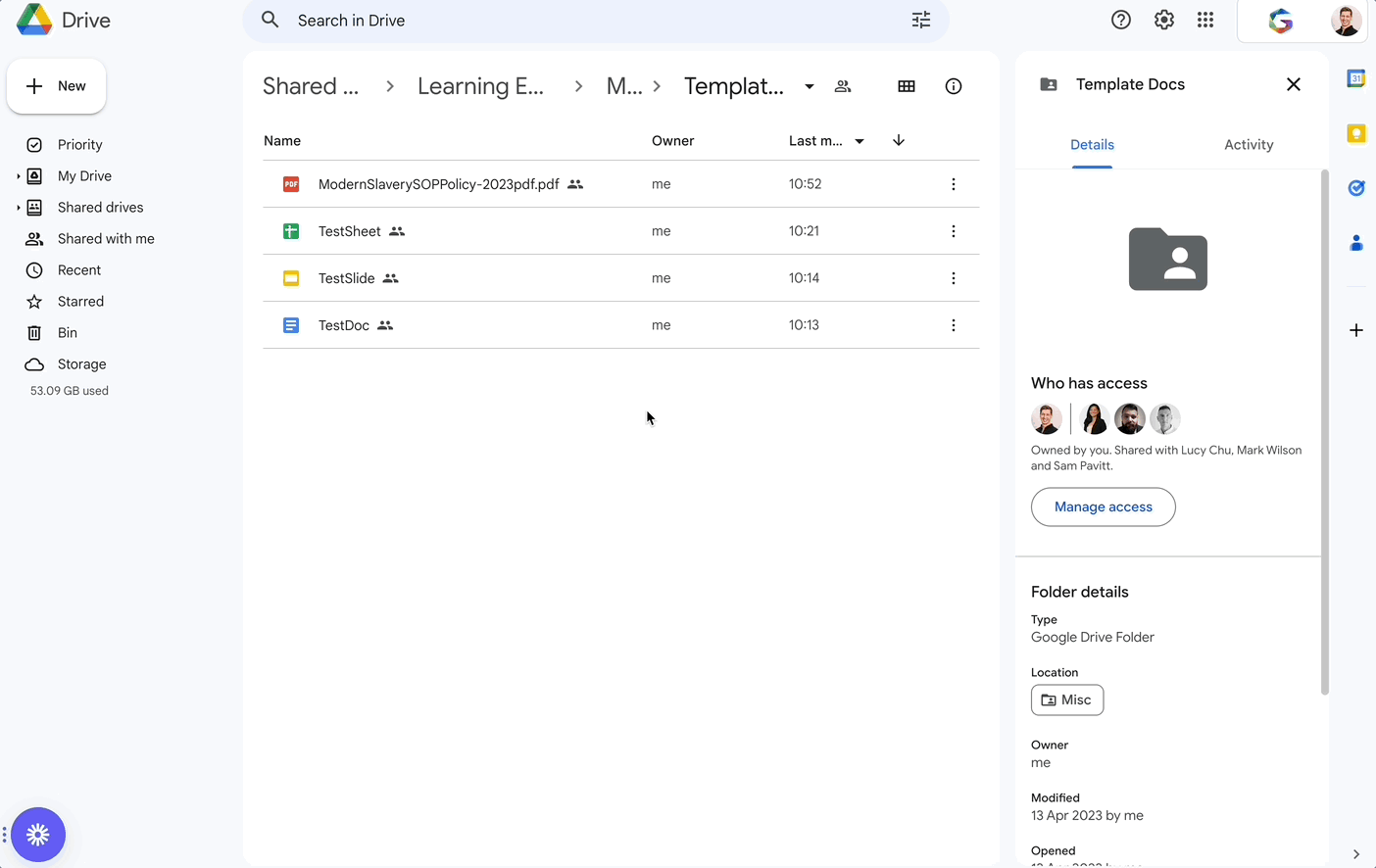
OneDrive
Step 1) Alongside your file, go to the ![]() menu & hit Embed
menu & hit Embed
Step 2) Copy the generated code and paste it somewhere you can cut/edit parts of the text
Step 3) Copy all of the quoted URL from the src="" section
Step 4) In this URL you have copied, replace the word "embed" with "download"
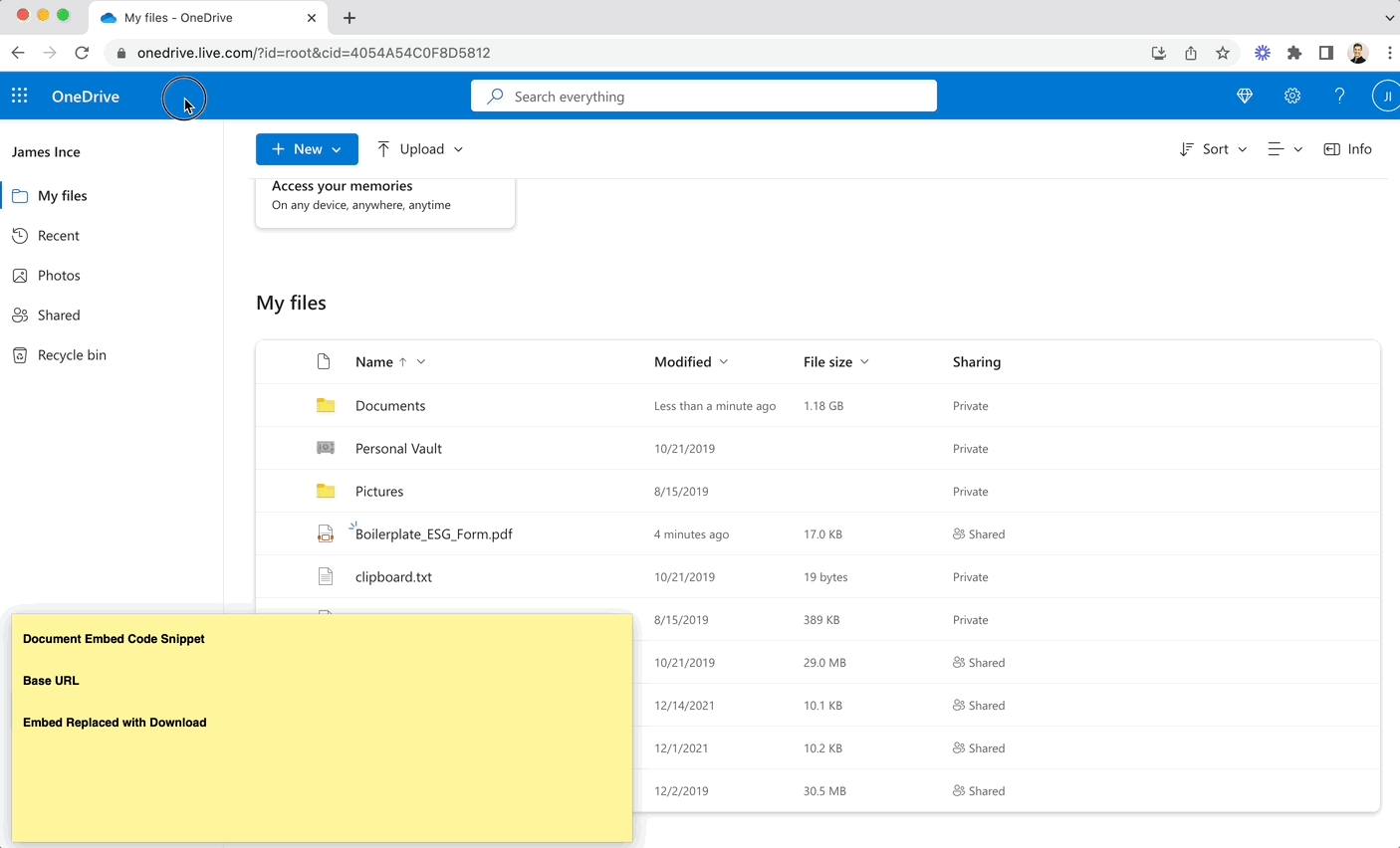
If this link will be presented to users outside your organisation, you should make sure the sharing permissions are updated to allow this:
Step 1) Hit ![]() Share alongside your document in OneDrive
Share alongside your document in OneDrive
Step 2) Ensure the ![]() access-settings are set to Anyone with the Link can view
access-settings are set to Anyone with the Link can view
Embedding your Link 
Form Fields
If you have a specific field in your workflow form where users may need to download a file for guidance (or even to fill out & re-attach to your workflow form) having this file instantly available can remove delays and frustration
Step 1) Go to the first phase of your workflow & hit Edit this Phase
Step 2) Navigate to the Form tab
Step 3) Alongside the field where you want to to add your link, hit ![]() then
then ![]() to edit
to edit
Step 4) Paste your URL in the Link input box
Step 5) You can also add some guidance Text and Link Text so users know what the link will do
Step 6) Hit ✅ Save
We definitely recommend populating Link Text otherwise the full url will appear in the pop-up which isn't quite user-friendly
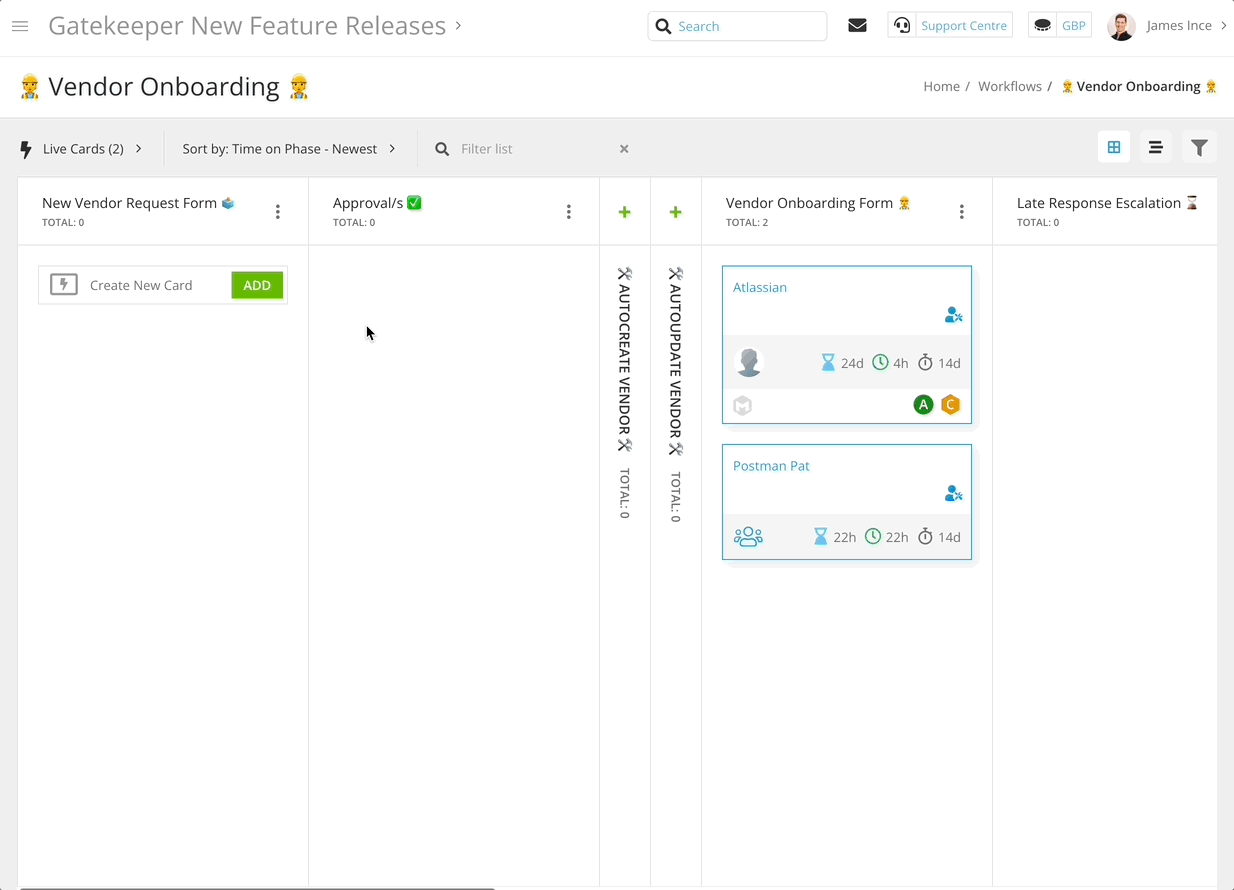
Form Section Descriptions
Step 1) Go to the first phase of your workflow & hit Edit this Phase
Step 2) Navigate to the Form tab
Step 3) Alongside the Form Section Title & Visibility settings, hit the ![]() Edit icon
Edit icon
Step 4) Somewhere in the section description, highlight the text you wish to embed the link & hit the ![]() Link icon
Link icon
Step 5) Enter the Download link you created & hit Link
Step 6) Check ☑️ Display Description & hit ✅ Save
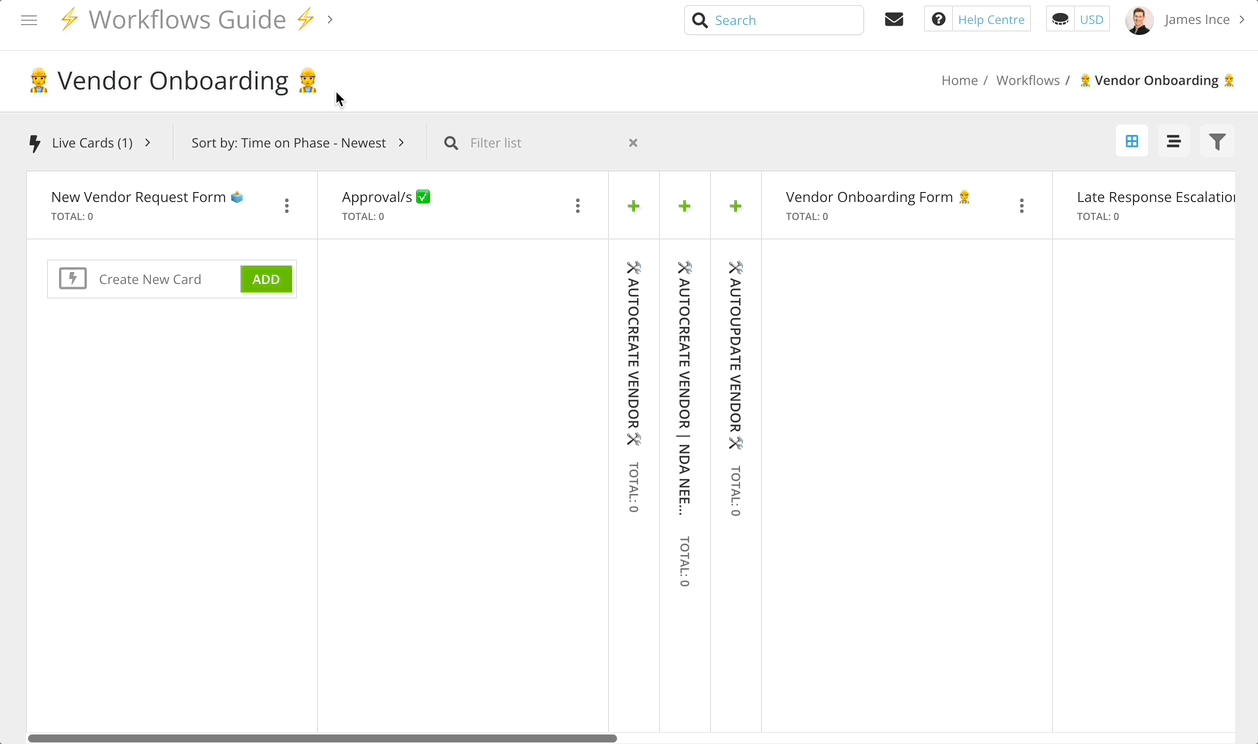
Email Notifications
Step 1) Select a phase where you wish to embed a link & hit Edit this Phase
Step 2) Navigate to the Notifications tab
Step 3) Under Email Template for the enabled notification, hit the ![]() Edit icon
Edit icon
Step 4) Somewhere in the email Content section, include the below html snippet
<a href="Add the link here">Add text which your users will read here</a>
Step 5) Hit ✅ Update, then ✅ Save
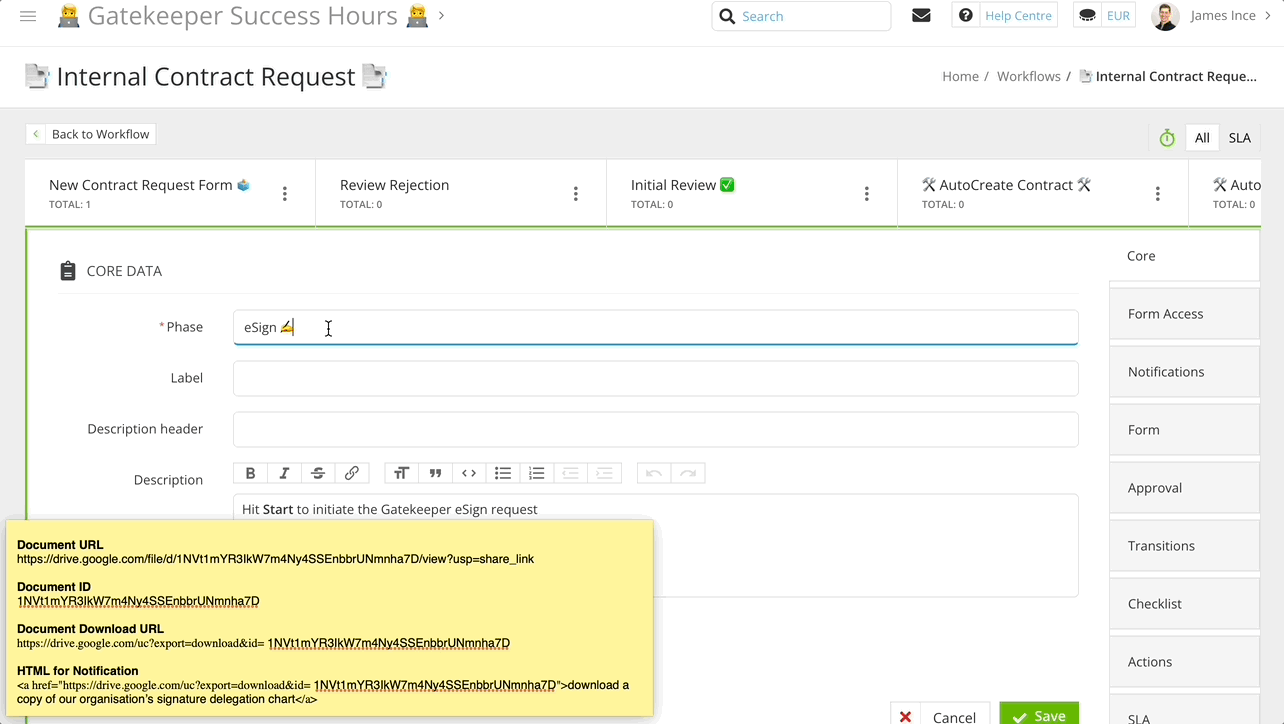
⚡️Expert: Hyperlinked Images
In the above chapter for Email Notifications, we used text within an a-href html snippet to provide information to users about the link they are clicking
However you may prefer to use images to make your links more prevalent/visually pleasing
Step 1) Get the shareable URL for your image
Step 2) Navigate to the Email Template editor from the above steps
Step 3) Use the below html in your Notification Template
<a href="Download Link"><img src="Image Link" alt="Hover-over text"></a>
Where "Image Link" is...
Google Drive:
https://drive.google.com/uc?id=Your-Google-Drive-File-ID
![]() OneDrive:
OneDrive:
Use the whole ⬆️ Embed snippet from above ⬆️ for your image file (but don't cut anything)
Examples for when to use this
The below gif shows an email to a supplier user where a procurement team's sign-off contains a key document around policies relevant to the supplier standards. But you may want to leverage this to provide materials for internal/external users in any of a few other scenarios, such as:
- Embedding a Diagram image with downloadable version if people wish to see more detail
- Creating a more obvious "button" for downloading the file
- Adding your company Logos but with a functional underlying purpose
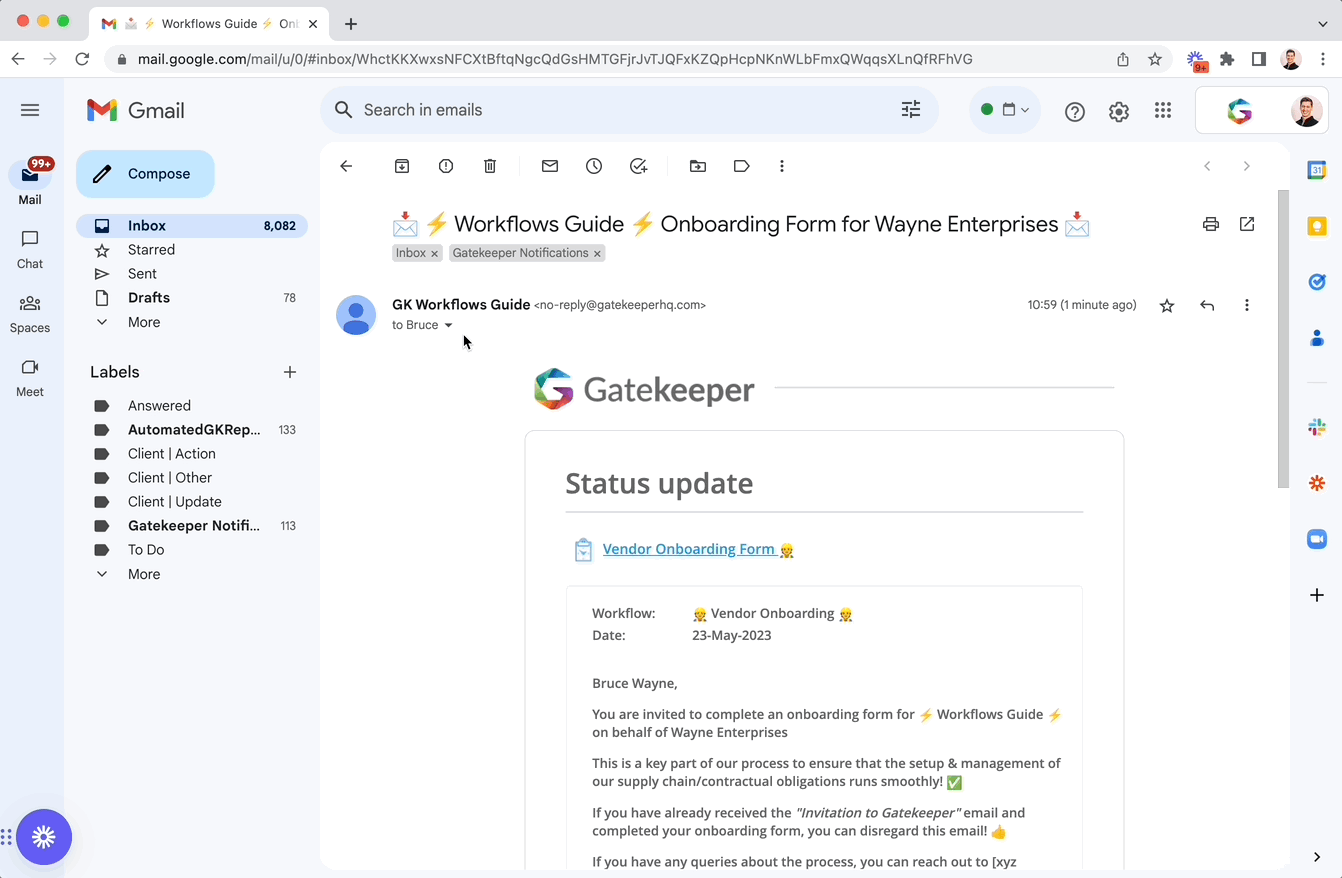
FAQ 💬
Q: Who can configure these?
A: In Gatekeeper, you will need to have Workflow Administrator permissions.
In OneDrive/Google Drive, you may need admin permissions to share files outside of your organisation
👋 If configuring these shareable download links for Vendor Users, make sure to check that no policies exist to prevent the sharing of OneDrive/Google Drive outside your organisation!
Q: Can this be used for Supplier Portal workflows?
A: Yes of course!
All of the above config steps (apart from Phase Descriptions) can be followed in the exact same manner to provide downloadable document links to your external parties
Of course you should make sure the download links are available to users outside your organisation - try testing as a dummy user (ideally in a different/incognito browser) to make sure it will work as expected
Additional Reading 📚
⚡️ Gatekeeper Expert - HTML & Markdown
See all possible formatting tips to make your forms and processes pop!
See a guide on how to add dummy users so you may experience Gatekeeper from multiple perspectives, including receiving their emails and logging in