Gatekeeper on Zapier
How do I connect to Gatekeeper using Zapier?
![]() Estimated Read Time: 4 Minutes
Estimated Read Time: 4 Minutes
Sections in this article:
- Video Demonstration
- Manage Zapier Connections
- Set up a Zap
- Connect your Apps
- Build the Zap
- Case Study
Video Demonstration
To learn about Gatekeeper on Zapier, watch the below video:
Manage Zapier Connections
To manage the connection between Gatekeeper and Zapier:
- From the navigation menu, expand Settings then click Configuration.
- Click Zapier.
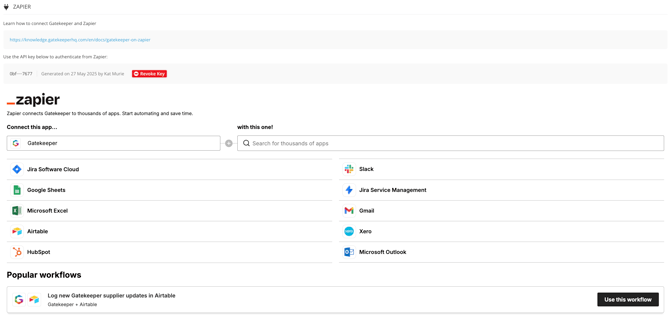
Set up a Zap
Select the App
Search for and select the application you wish to connect Gatekeeper to.

Click on a popular workflow to use it as a template, or click Create from scratch to build your own.

Select Gatekeeper as either the Trigger or Action, depending on how you want the integration to function.
-
To trigger an event in another app, select Gatekeeper as the app for the Trigger (e.g. send a Slack message when a contract is created).
-
To trigger an event in Gatekeeper from another app, choose Gatekeeper as the app for the Action (e.g. create a spend entry when a new spreadsheet row is added).
If you are setting up a Zap for Gatekeeper for the first time, click Sign in to connect Gatekeeper with Zapier.
Connect Your Apps
To connect to Gatekeeper, you will require the API Key for Zapier. To generate this:
- From the navigation menu, expand Settings then click Configuration.
- Click Zapier.
- Click Generate API Key.

- Copy the key.
Note: For security reasons, you won't be able to view the key again after clicking Copy & Save.
Paste your API key in the connection window and select your Gatekeeper region.
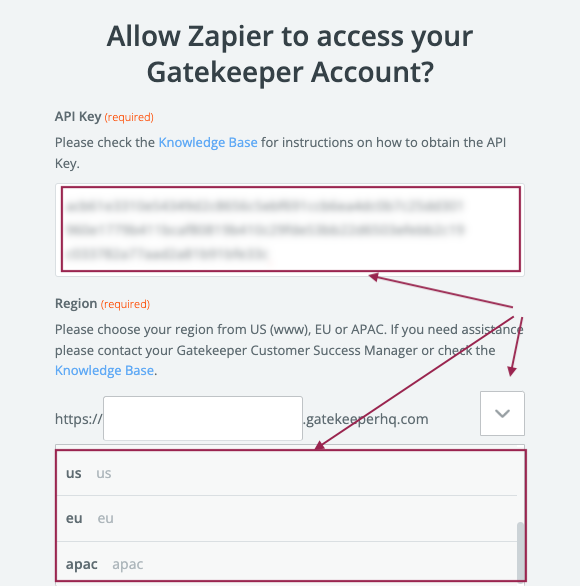
Note: Your region can be found in the Gatekeeper URL in your address bar.
Build the Zap
The remaining steps will vary based on the application you're connecting to Gatekeeper. Follow the instructions provided by Zapier to complete the setup.
See the case study below for an example of a useful Zap.
Case Study
Gatekeeper <> Slack:
- Send a Slack message to your team when a new draft contract enters Gatekeeper
After connecting Gatekeeper to Zapier, the following trigger will fire on the creation of any new contract that is set to Pipeline and is Awaiting Approval.
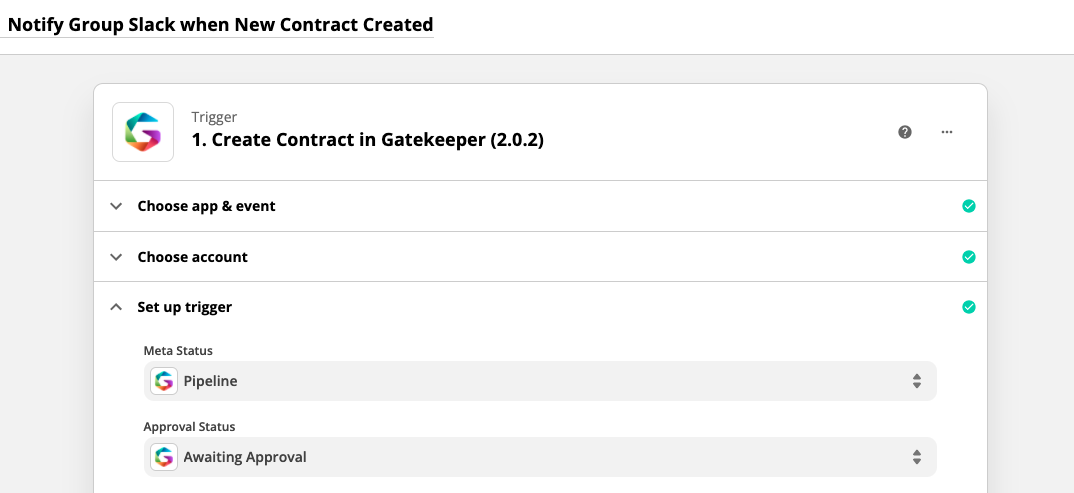
This will fire the action to send a new message to a Slack Channel. Any core or custom data can be retrieved to provide the team with an overview of the contract that has just been created.
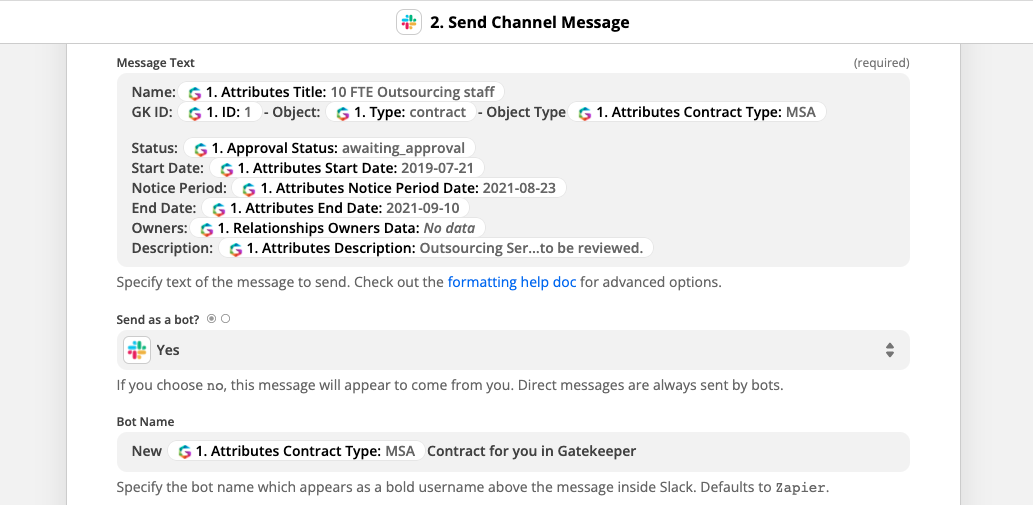
Once the Zap is active, contract details are automatically pulled in and sent via Slack, giving the team visibility of activity in Gatekeeper through the tools they use daily.
