Hide Workflow Phases
Discover how to set which phases should be included in progress counters for your users.
![]() Estimated Read Time: 3 minutes
Estimated Read Time: 3 minutes
➕ Requires the Vendor Portal or Employee Portal
Sections in this article:
Introduction 🧑💻
The Employee Portal and Vendor Portal provide your end users with better oversight of any workflow process they are involved in. The Progress column displays a progress counter, and clicking View More displays:
- Which phases have been completed, and when.
- Remaining phases in the workflow.

If your workflow is long, or includes AutoActions, you can hide certain phases to simplify the Progress view for your employees or vendor users.
Example
In this example, a Vendor Onboarding workflow contains:
- AutoAction Phases - for example, AutoCreate Vendor. These run instantly without user input, therefore don't need to be shown to requestors.
- Contingency Phases - for example, Review Rejection. Since these shouldn't form part of a standard contract request, hiding them from the progress bar shows requestors what happens when the workflow runs as expected.
- Technical Phases - for example, a Finance Netsuite Sync phase to sync data with the integrated Netsuite application.
Before - All phases are visible in the Vendor Portal progress counter, which can make the process appear unnecessarily long.

After - Non-essential phases are hidden, showing users only what’s relevant and making the process simpler.

Hide a Workflow Phase
Note: Users require the Administrator role with the Configuration additional permission to configure this.
- From the navigation menu, expand Modules, then click Vendor Portal or Employee Portal as required.
- In the Vendor/Employee Portal Workflows section, expand the 3 dots on the relevant workflow, then click Edit.
- Select the Hide checkbox for the phases you wish to hide.
- Click Submit to save your changes.
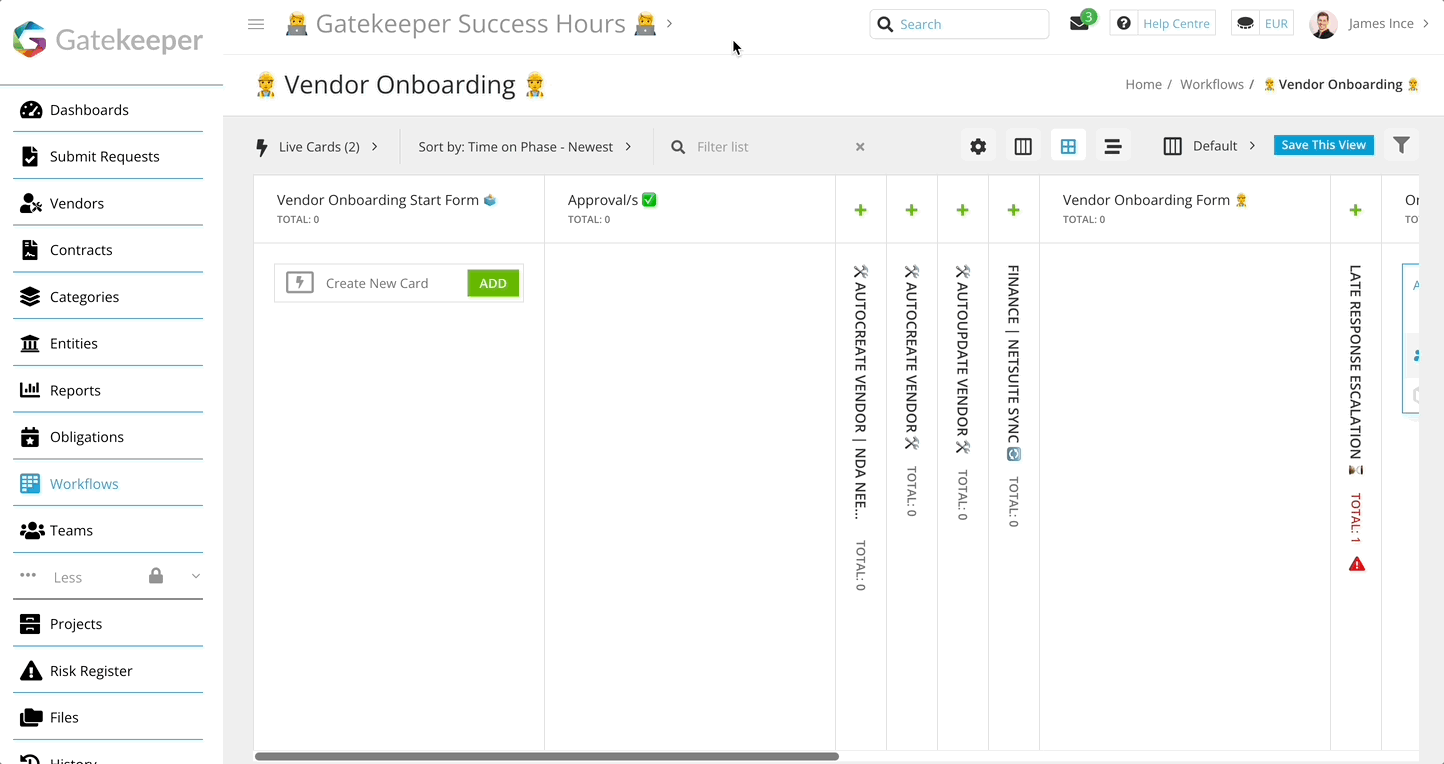
FAQs 💬
Q: Will hidden phases still be visible on the kanban board?
A: Yes - this feature only applies to dashboards where users track progress. The workflow kanban board will be unaffected.
Q: What will a user see if one of their cards is currently on a hidden phase?
A: Gatekeeper will temporarily reveal that phase to your user.
Q: Can I unhide a phase?
A: Yes, just head back to the Module configuration screen and deselect the Hide checkbox.