Invite Vendors to the Vendor Portal
This article covers the ways external contacts can be added to the Vendor Portal.
![]() Estimated Read Time: 4 Minutes
Estimated Read Time: 4 Minutes
Sections in this article:
- Manual Invitations
- Vendor Self Registration
- Add Colleagues as a Vendor User
- Workflows
- Vendor User Invitation and Activation
The Vendor Portal is a vendor management solution that allows you to collaborate with your vendors in a secure online environment. This article describes how Gatekeeper users can invite a vendor user to the Vendor Portal.
Manual Invitations
If you already have a vendor record and want to add a new user for them, you can do this manually:
- From the navigation menu, click Vendors.
- Search for and click on the name of the vendor.
- Click Add then select Vendor User.
- Enter the mandatory fields:
- First Name
- Last Name
- Role
- Administrator: This vendor user will be able to manage the users from their organisation who are able to log in to the Vendor Portal - this includes adding new users and revoking access for existing users.
- Collaborator: This vendor user will only be able to collaborate on workflow forms and Events when they have been assigned directly to them or to All Vendor Users.
- Populate the optional fields as required:
- Job Title - this is useful to populate if you wish to send documents for eSign
- Landline
- Mobile
- Profile Picture
- To provide access for the user to log into the Vendor Portal, select the Invite into Gatekeeper checkbox.
- If you are not ready to invite the user to the Vendor Portal yet, leave this checkbox unselected and click Save. You can then edit this user at a later date and invite them.
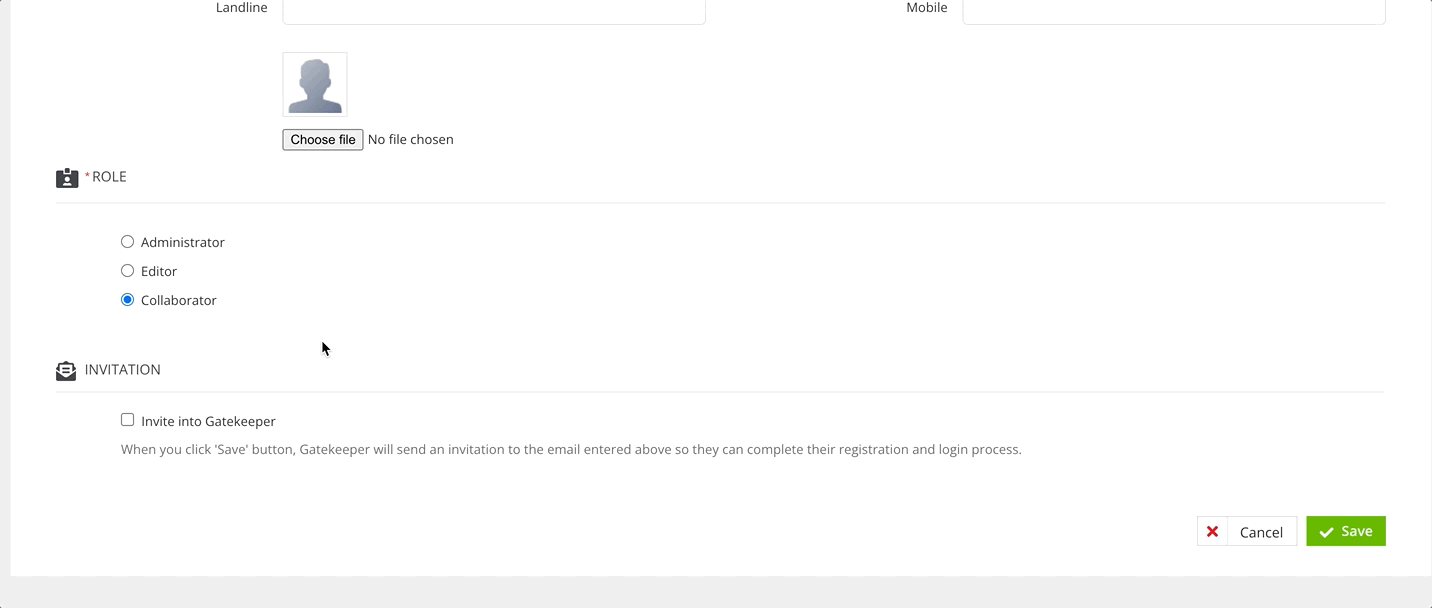
- If you are not ready to invite the user to the Vendor Portal yet, leave this checkbox unselected and click Save. You can then edit this user at a later date and invite them.
- Edit the message that will be sent to the user within their invitation email. Note: The default message text can be customised, see Configuring the Vendor Portal for further details.
- Click Save to send this invitation to the user.
This will change their status to Pending until they have accepted the invitation. Once they accept and log in, their status will be updated to Active.
💡 Tip: You can use this Invitation action to trigger a workflow process. Once the Vendor User accepts their invitation, the trigger will fire, creating a workflow card for them to complete. For further details, see Configuring Workflow Triggers.
Vendor Self Registration
You can enable Self Registration to allow users to create their own account if they do not have one already. From the navigation menu, expand Modules and click Vendor Portal. Then, enable the Self Registration toggle. Changes are saved automatically.
You can then share the Vendor Portal link with users, where they will have the option to Log In (if they have already been added) or Register, in turn creating a User Profile and vendor record.
💡 Tip: You can use this Self Registration action to trigger a workflow process. Once the Vendor User completes the registration form, the trigger will fire, creating a workflow card for them to continue the rest of your onboarding process. For further details, see Configuring Workflow Triggers.
Touchless Contracts
Touchless Contract Workflows Forms are not designed for inviting vendor users to the vendor portal, however they allow vendors to self-register their own company record and user profile.
This functionality is primarily designed for generating and eSigning contracts, rather than vendor-oriented processes.
By default, vendors will not be automatically invited to the vendor portal upon registration—unless a workflow is configured to send an automatic invitation.
Add Colleagues as a Vendor User
If a vendor user has been granted the role of Administrator, they can add other users to the portal themselves by clicking Add Contacts within their Vendor Portal:
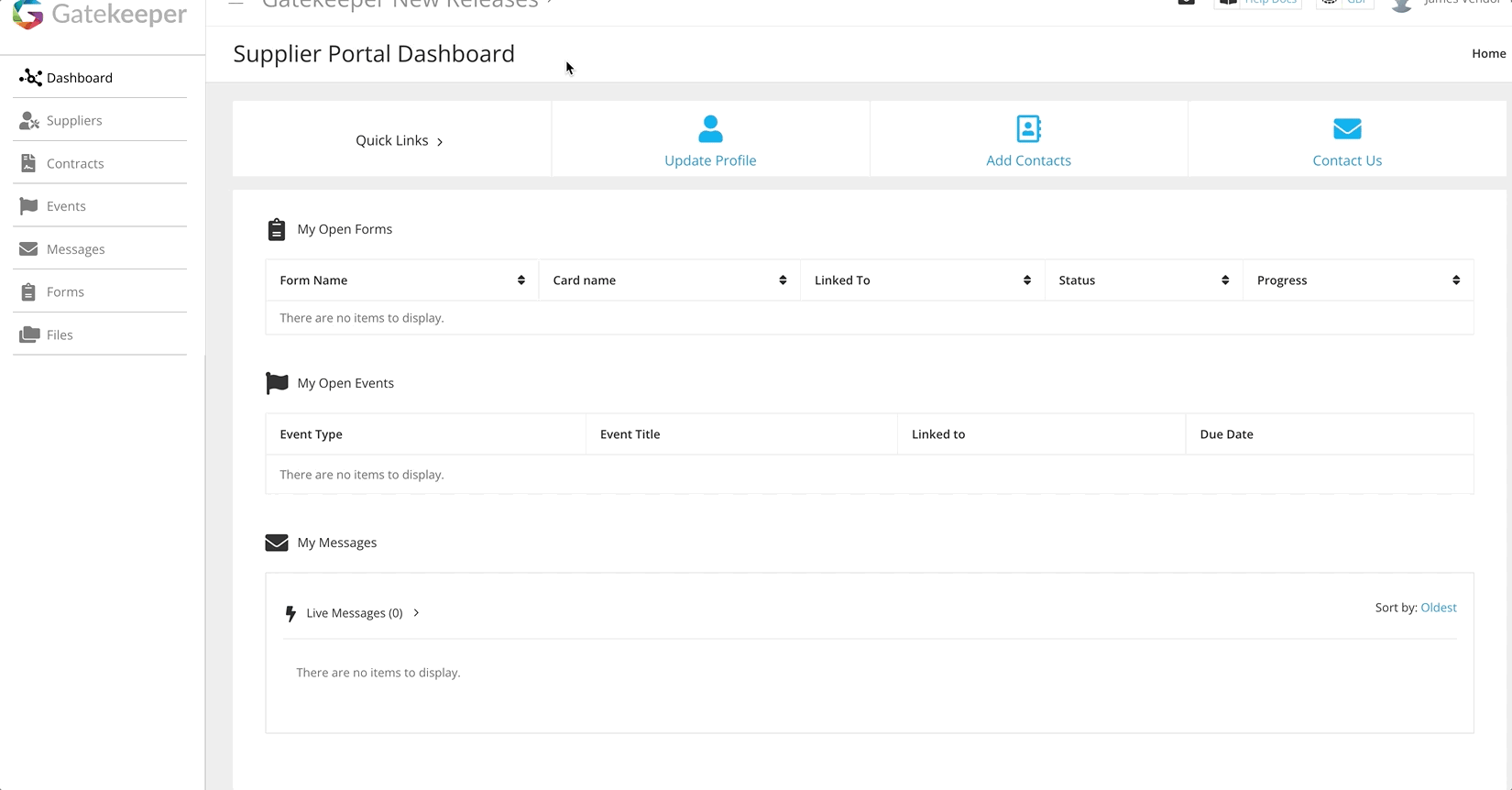
Note: When additional users are added, if they should be allowed to collaborate on workflow forms, the Form Access setting will need to be set to All Vendor Users.
Workflows
For adding users within a workflow form, see Adding Vendor Users on a Workflow
Vendor User Invitation and Activation
Once invited, the vendor user will receive an email containing your configured message. They must click Activate Account, which will redirect them to a Gatekeeper page to set their password.
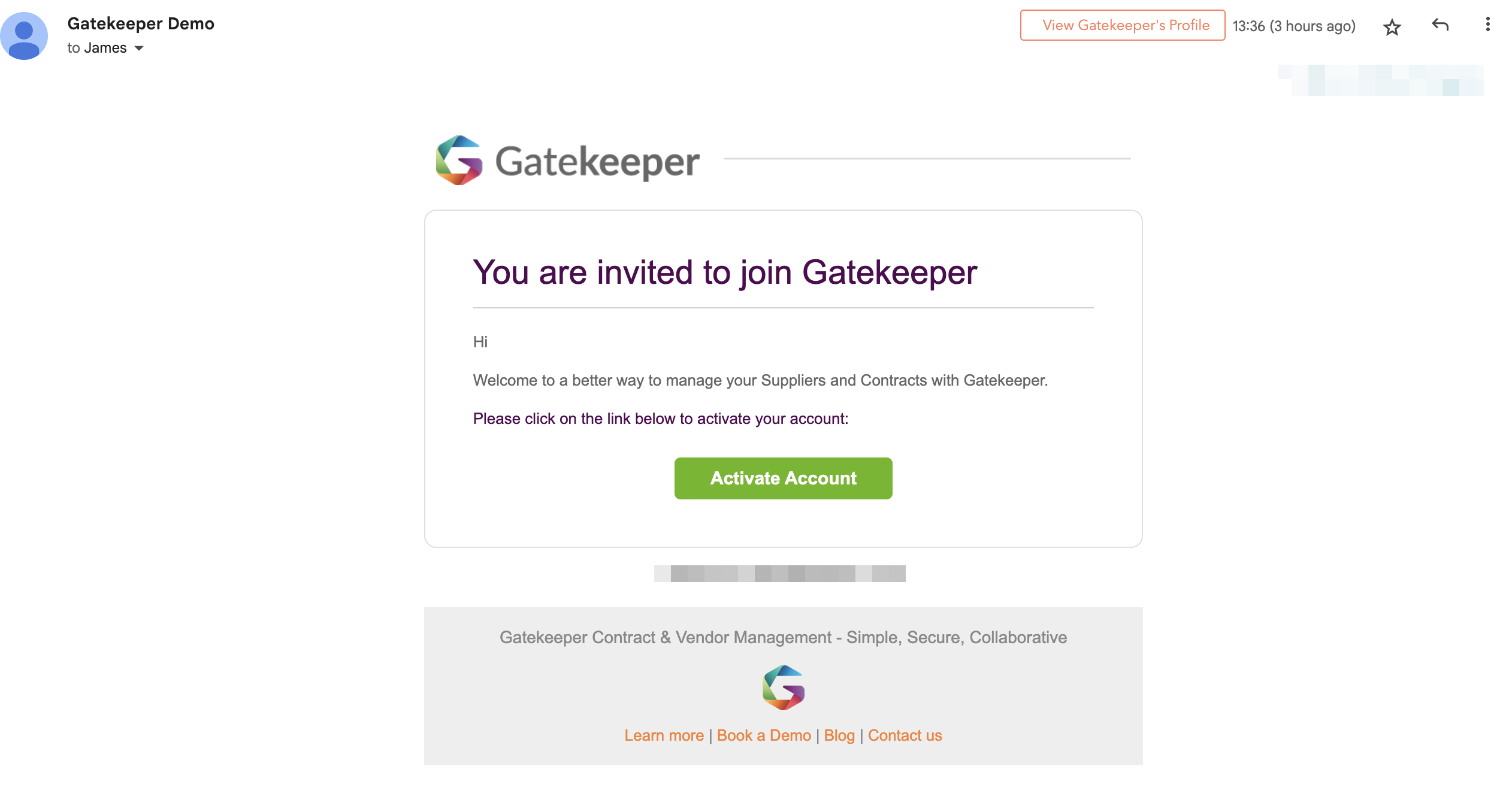
Once the account is activated, the Internal Gatekeeper user who created the account will receive a notification email advising that the vendor user has accepted the invitation.
The vendor user can now log in to the Vendor Portal.
Additional Reading
The following articles contain details of other vendor user interactions outside the Vendor Portal.
- See Configure eNegotiate to see how you can involve vendor users in your contract drafting processes.
- See eSigning a Document and Delegating eSign for information on how vendors can interact via Gatekeeper's eSign solution.
- See Bulk Import Vendor Users for details on adding multiple vendor users in bulk.