Configure Workflow Public Forms
Learn how to create easy-access URLs for users to initiate your workflow processes.
![]() Estimated Read Time: 5 minutes
Estimated Read Time: 5 minutes
![]() Estimated Configuration Time: 5-10 minutes
Estimated Configuration Time: 5-10 minutes
Sections in this article:
- What are Public Forms?
- Configure a Public Form
- Additional Configuration to Consider
- Restrictions
- FAQs
What are Public Forms?
Intake and request form workflows are initiated manually by users, for example when they need a new contract or vendor onboarding. These forms collect the key data, documentation, and context about the process up-front, so that your approvers, reviewers, and other colleagues have all the necessary information.
Public Forms are the free version of these intake forms. They allow you to create a static URL which can be opened by any user to complete the initial form, which creates a new workflow card automatically.
Note: See Employee Portal Overview to learn how users benefit from a centralised requests dashboard with our Employee Portal add-on module.
Configure a Public Form
Once you have created the workflow and set up a form, you can create the easy-access URL for users to complete it:
- From the navigation menu, click Workflows.
- Click the relevant workflow to open it.
- Click the start phase to edit it.

- Click the Form Access section.
- Select the Public Form radio button. Your changes are saved automatically.
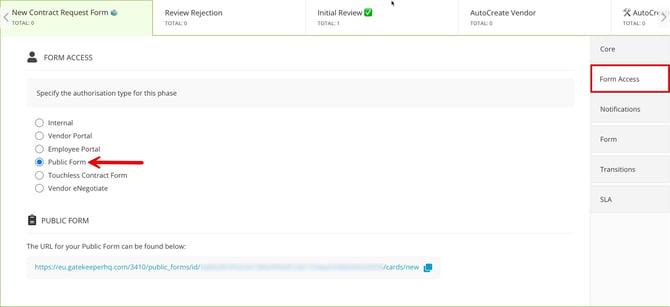
Click the ![]() Copy icon to copy the URL to your clipboard.
Copy icon to copy the URL to your clipboard.
Note: This link will remain the same, so can be saved in any internal documentation or a resource hub for easy access.
Additional Configuration to Consider
Form Title
It's recommended to amend the title to ensure users know they are in the right place.
To update the form title:- Edit the first phase in the workflow.
- From the Core section, enter a new title. Changes are saved automatically when you click away.

Add Guidance to the Form
The Phase Description will not display to users accessing the Public Form, so it's recommended to add an introductory description for your users. To do this:
- Edit the first phase in the workflow.
- From the Form section, click Add Section.
- Enter a name, for example Instructions.
- Enter a description, and select Description Visible.
- Edit the all other phases of the workflow and select the Hidden radio button for this section. This will ensure it only displays for users on the Public Form.
Side Menu Layout
Changing the form to a chaptered sidebar layout (rather than one continuous form) can make the sections easier to navigate and progress through.
Note: This applies to any phases of your workflow, but can be especially relevant to your request forms where users will be starting from scratch.
To do this:
- Edit the first phase in the workflow.
- From the Form section, click Layout.
- Select Side Menu, then click Update.
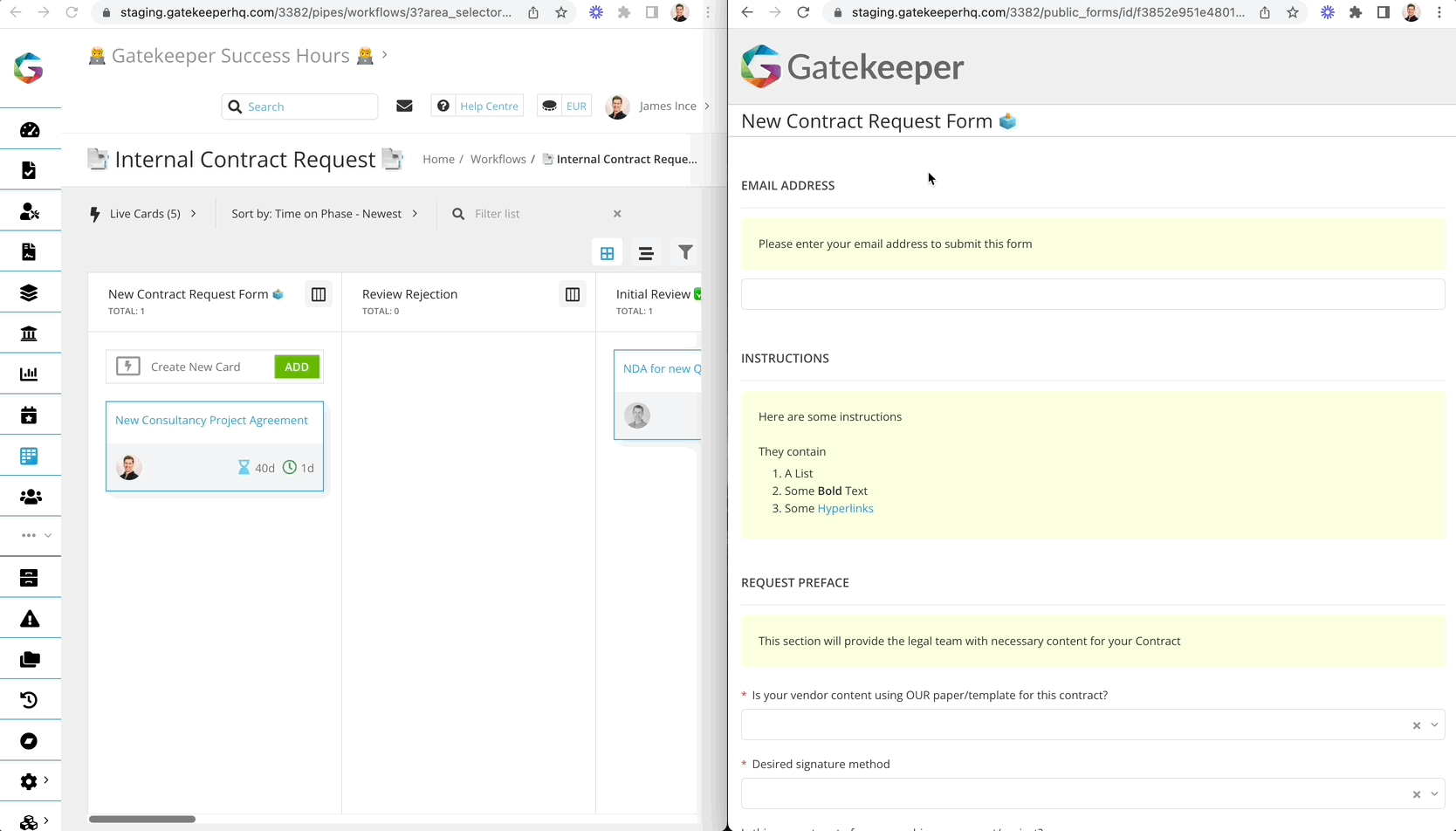
Branding
By populating the Application Logo in the Employee Portal branding section, your forms will contain your logo in the header.
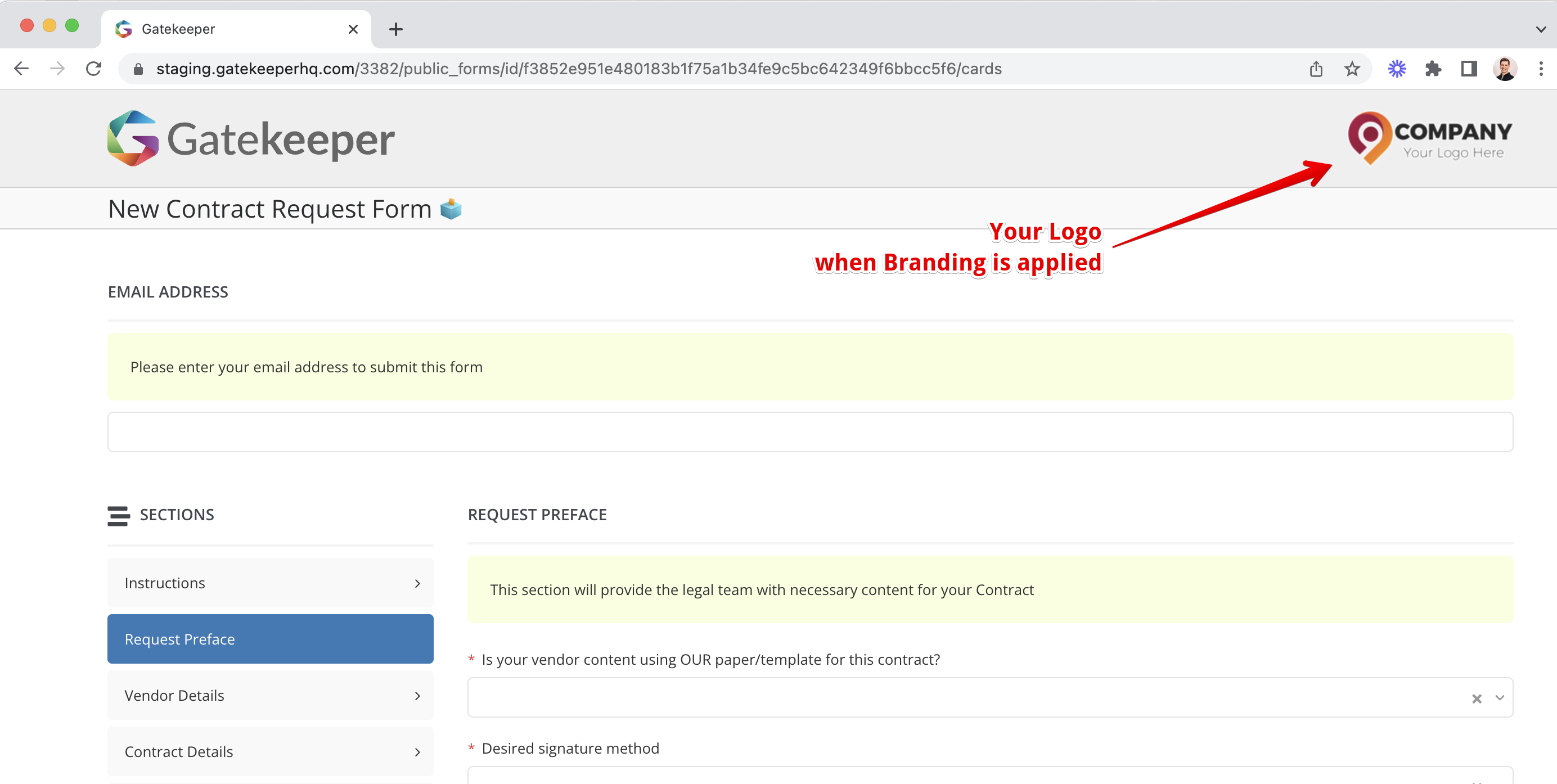
Note: See Branding Your Tenant for further details.
Prompting Users to Log in
Since these forms are publicly accessible, Gatekeeper restricts some of the functionality which is otherwise available to authenticated users (i.e. in Employee Portal Request Forms).
To minimise these limitations, ensure users are logged in to Gatekeeper in another tab of their browser:
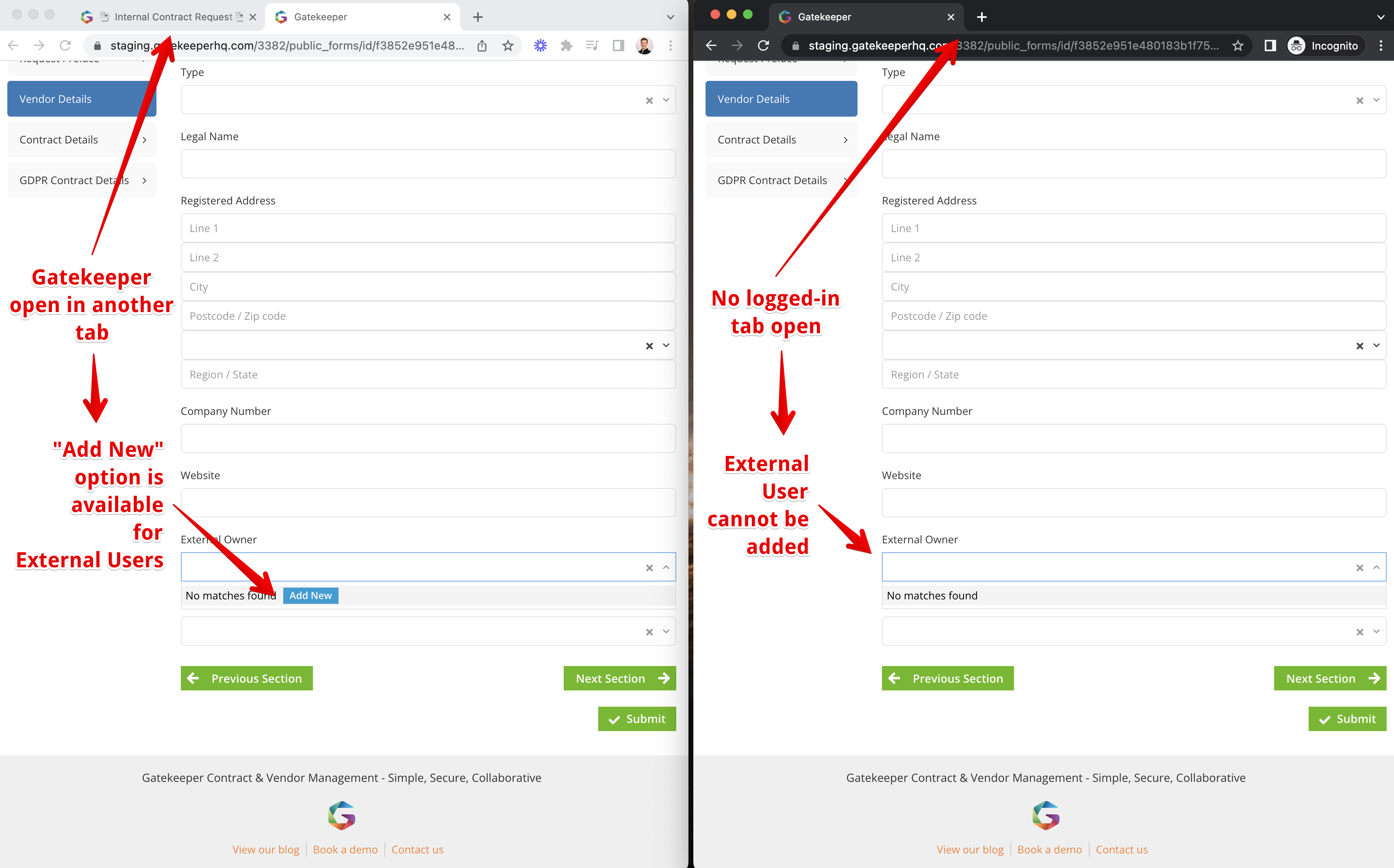
To prompt your users to log in, an instruction could be added to the guidance at the start of the form.
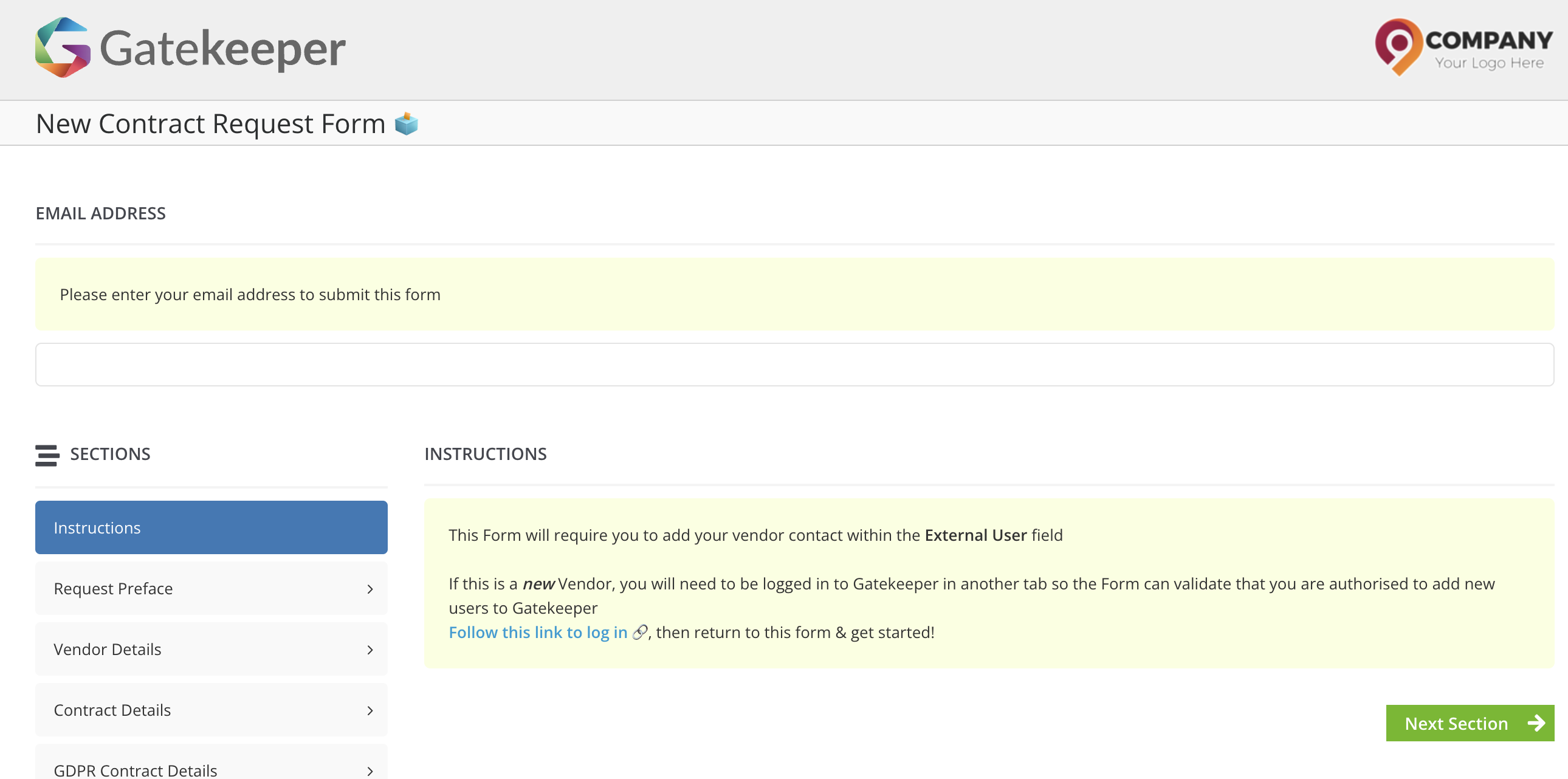
Restrictions of Public Forms
Retrieving Associated Data
Since these URLs are publicly accessible, certain security restrictions are in place. For example, when selecting an existing vendor or contract (e.g., for a Contract Amendment Request), Gatekeeper will not auto-fill data from your repository to prevent unintentional exposure of sensitive information.

Using ☑️ Card Creator in AutoActions
If a Public Form is submitted by a user whose email does not match a user in your Gatekeeper tenant, AutoActions may not function correctly.
In particular, the Create Contract AutoAction will fail if you have set the AutoAction values to use the Card Creator as the internal owner. This can cause workflow cards to get stuck, leading to delays.
To prevent this, it's recommended to assign backup values by selecting ☑️ Take Value From Form as well as setting a backup user.
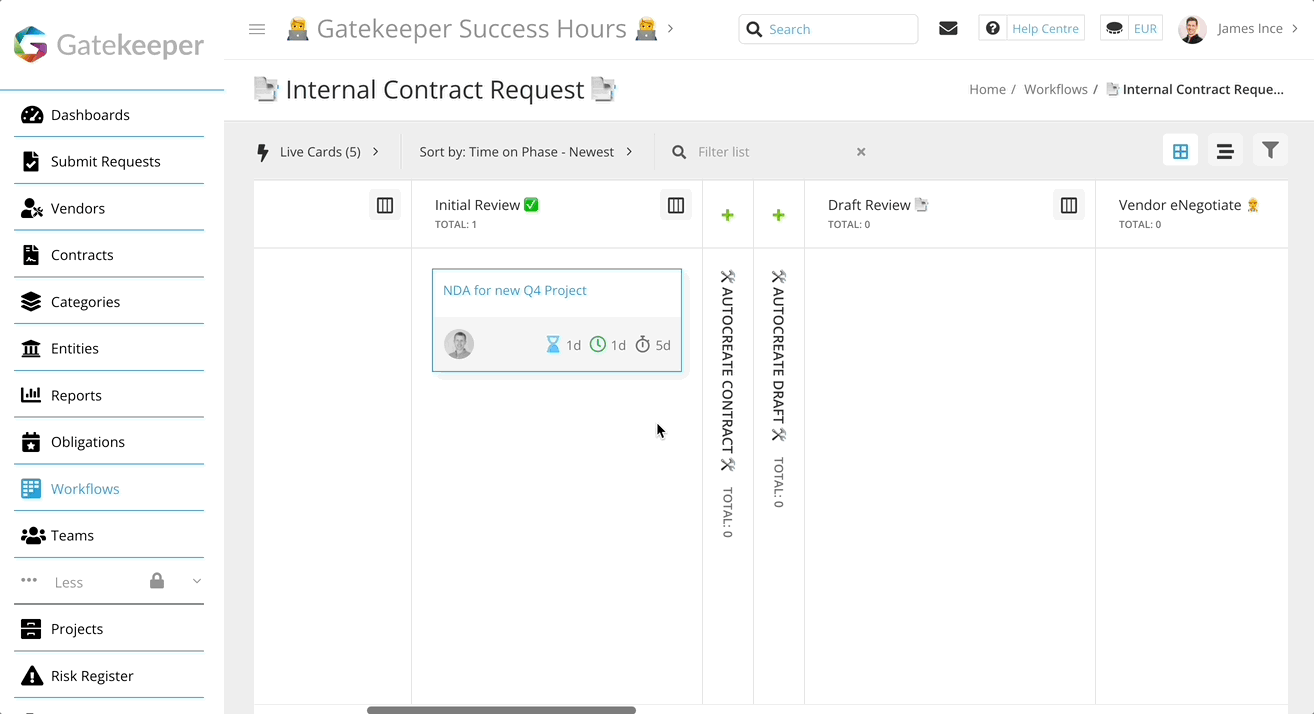
Other settings you could configure to minimise the risk of delays with cards are:
- Add a 1 day reminder notification email to an admin letting them know a contract request is stalled so they can manually correct it.
- Assign a '0-Hour' SLA Timer for the AutoAction phase, paired with a transition to move cards onwards when the AutoAction doesn't.
FAQ
Q: What if a requesting user's email address does not match a user in my environment?
A: Gatekeeper will create a 'guest' profile in the background (with no access to your tenant). This means if you decide to add these email addresses as users later on, all of their previously submitted forms will be linked to their new account.
CC Card Creator emails will still send if your workflow is configured to send automated updates.

It's recommended to avoid using the Card Creator Form Access setting in later workflow phases, as users without a valid Gatekeeper Account will not be able to log in and view their form.
Q: If we purchase the Employee Portal, can we switch an existing workflow from Public Form to Authenticated forms?
A: Yes, this change can be made easily for your existing workflows
Q: Can we create multiple links to the same workflow form?
A: Public Forms can only have one link created
Q: Can users in Public Forms save and come back to complete their submission later?
A: No, there is only the option for users to submit the form.
Additional Reading 📚
- Setting up a Form - A complete guide on how to build and maintain a workflow form
- Employee Portal Overview - If you're interested in the features available in the Employee Portal add-on module, this provides an overview on how you can leverage the Employee Portal to improve the experience for your users.