Remote Backup
Learn how copy the files stored in Gatekeeper to your own document storage solution.
![]() Estimated Read Time: 4 minutes
Estimated Read Time: 4 minutes
Sections in this article:
Introduction
The Remote Backup feature allows you to export all files associated with contracts, vendors, or entities in Gatekeeper, sending them to an external system of your choice.
This article explains how to perform a backup to Windows, Mac, or via another middleware solution to a location of your choice. See the video below for a demonstration:
Note: If you would like to discuss adding the Remote Backup feature to your Gatekeeper subscription, please reach out to us for further information.
Export Files with Remote Backup
Access Your Export Credentials
Before exporting your files, you'll need to note down your credentials. To do this:
- From the navigation menu, expand Settings then click Configuration.
- Click Remote Backup.
- Take a note of the URL, Username, and Password.

Note: If you don’t have access to the Configuration menu in Gatekeeper, an administrator can click Download CSV to share the credentials with you.
Export to Mac 
- Open a Finder window.
- In the menu bar at the top of your screen, click Go, then select Connect to Server...
- Enter your credentials, then click Connect.

Once connected, the folder will display the files from your Gatekeeper system. To store the files on your Mac, copy and paste them to your preferred location.
Note: The time needed to load your connection or complete a backup may vary, depending on the size and number of files.
Export to Windows 
- Open a File Explorer window.
- Windows 10: Open the Computer tab, then select Map network drive.
- Windows 11: Click the 3 dot
 menu, then select Map network drive.
menu, then select Map network drive.
- Select an available letter for this drive.
- In the Folder text box, enter the URL noted down from your credentials.
- Select the Connect using different credentials checkbox.
- Enter the rest of the credentials, then click Connect.
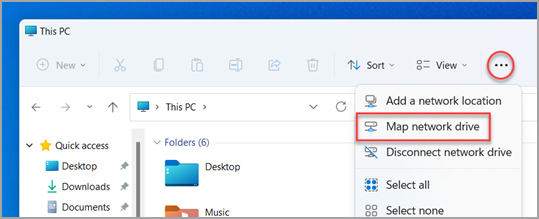
You can now access files stored in Gatekeeper and browse them as if they were on your local machine. To take a backup, copy and paste all files to a local folder of your choice.
Note: See Microsoft's mapping network drives support page for more guidance.
Export via an SFTP Client 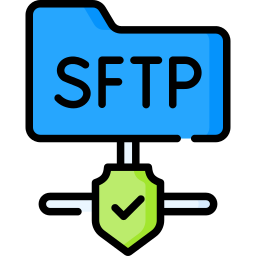
Note: The steps below use Forklift for Mac as an example, but any SFTP client, such as WinSCP or Cyberduck, can be used. Please consult your IT team to confirm which tool is recommended within your organisation.
- Within your SFTP client, initiate a new connection.
- For the connection type, choose WebDAV (HTTPS).
- Enter your credentials, then save your connection.

You can now access and browse the files stored in Gatekeeper. To take a backup, use your SFTP client to copy or download files from your WebDAV connection to another location, such as your local machine.

Export to a Cloud Solution 
Note: To export to a cloud-based storage solution, you'll need to use a middleware tool, for example, MultCloud, which is shown in the steps below.
Before starting the steps below, connect your middleware tool to your cloud storage solution.
- In your middleware solution, add a new cloud connection.
- For this connection, choose WebDAV.
- Name the connection (e.g. Gatekeeper), then enter your credentials.

You can now run a backup from the Gatekeeper WebDAV connection to your primary storage solution.

FAQ 💬
Q: I cannot connect to my desired authentication method - what should I do?
A: First, ensure you're using the correct credentials. Then check with your internal IT team to confirm that the authentication method is supported within your network. Many IT teams restrict features like mapping network drives to external servers, particularly if VPN use is required in your daily operations.
Q: What happens when a file has many versions?
A: Only the latest version of a file is available for download via the WebDAV connection.
Q: Can I update and automatically download every X days?
A: This depends on the connection type. Gatekeeper’s Remote Backup feature doesn’t support scheduled exports, but middleware tools can be configured to handle scheduled downloads for you.
Q: Can I change the default username in my credentials?
A: No, you cannot, but you can change the default password.
Q: Can I set up different snapshot or connection types (e.g. only vendor files)?
A: No, the export connections will display all files.
Q: Is a connection just a single-use download?
A: There is no limit to how many downloads you can run while using the Remote Backup feature.
Q: I cannot see all contract/vendor/entity folders - where are they?
A: Only folders that contain at least one file will appear in the connection. For example, if some vendor records do not have any associated files, these will not display as folders in your WebDAV connection.
Q: Are edits in my WebDAV folder reflected in Gatekeeper?
A: No - the WebDAV connection provides read-only access. Files and folders cannot be edited through the connection, and should only be used for exports or backups.
Q: Is the sync always live?
A: The sync is live, but the files displayed remain static for 15 minutes to 1 hour after the connection is created. For example, if a new file is added to your Gatekeeper repository, it won’t appear immediately in the WebDAV connection. It will become visible once the connection refreshes.
This improves performance for tenants with large volumes of files and folders by reducing constant system checks.