Vendor Portal Features
This article describes what vendor users can do within the Vendor Portal.
![]() Estimated Read Time: 4 Minutes
Estimated Read Time: 4 Minutes
Sections in this article:
- What can Vendor Users Do?
- The Vendor Portal Dashboard
- Quick Links Toolbar
- My Open Forms
- My Open Events
- My Message Threads
The Vendor Portal (also known as the Supplier Portal or Third Party Portal) is a Vendor management solution that allows you to collaborate with your vendors in a secure and auditable online environment. This article describes the various features available to Vendor Portal users.
- To watch a video walkthrough of the Vendor Portal from a vendor user's perspective, see Using the Vendor Portal.
- To learn more about moving some of your online Vendor Interactions to a Portal, see our webinar The ROI of a Vendor Portal.
What Can Vendor Users Do?
In summary, vendor users can:
- View and complete workflow forms, providing data, documents and comments on your workflow assessments and review.
- Update their own User Profile details, such as name, email, and profile picture.
- Add in colleagues as new Vendor Portal users, inviting in any collaborators needed to assist with workflows.
- Participate in message threads, either that they started or have been tagged in by internal Gatekeeper users.
- View details about their own organisation (i.e. vendor records) and agreements (i.e. contract records) you have stored in Gatekeeper. They can only view core data fields; any custom data will not be visible to them.
- View and complete Events.
Note: To ensure you have complete control data in your vendor repository, vendor users cannot directly amend details of their vendor record. You can allow vendors users to request updates to their vendor record using our Vendor Portal Update Request Form workflow.
The Vendor Portal Dashboard
When you log in to the Vendor Portal, you will automatically be directed to the Vendor Portal Dashboard. This is designed to give vendor users an overview of all data, events, and notifications that have been sent or shared between themselves and their customer.
The Dashboard is split up into four key sections:
- Quick Links Toolbar
- My Open Forms
- My Open Events
- My Messages
Quick Links Toolbar
The Quick Links Toolbar contains useful links for completing key tasks in the Vendor Portal:
- Update Profile
- Add Contacts
- Contact Support

Update Profile
The Update Profile link opens the Profile Manager, where vendor users can manage their own profile updates by editing their:
- *First Name
- *Last Name
- Job Title
- Telephone
- Mobile
*Fields with an asterisk are mandatory and cannot be left blank.
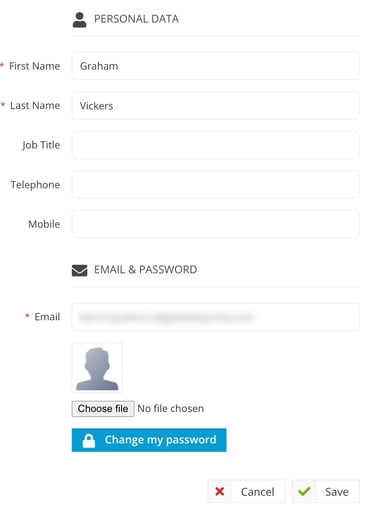
Add Contacts
Note: Only vendor users with the Administrator role have access to the Add Contacts option.
The Add Contacts option allows vendors to add colleagues as users, or update existing contacts that have been added to their vendor record in Gatekeeper. This enables them to self-manage collaborator invitations for their processes without needing your assistance.
The Add Contact window displays a list of contacts that are currently listed under their vendor record. The vendor user can complete the following fields to add a new contacts:
- Email (if Autobuild is enabled, Gatekeeper will use this to populate the rest of the Profile details automatically)
- First Name and Last Name
- Job Title
- Role - This refers to their permission as a Portal User
- Invite Into Gatekeeper - This must be selected to grant the new user access to the Vendor Portal.

Contact Us
The Contact Us option allows Vendor Portal users to send messages to all internal Vendor Portal Administrators. These function as support requests, so recipients should be Gatekeeper users who manage vendor interactions and workflows.
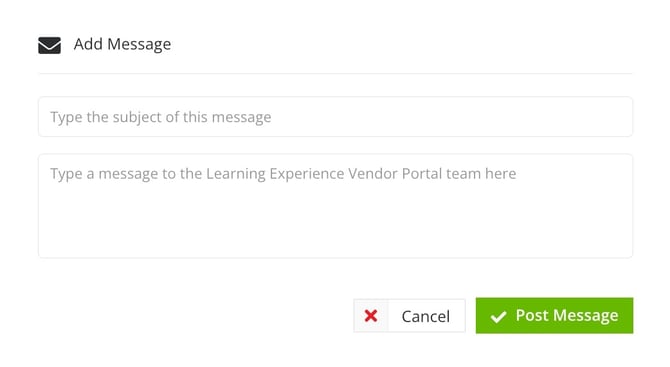
- For details on how to set up a user as a Vendor Portal Administrator, see Configure the Vendor Portal
- To route these messages into a Slack or MS Teams channel, see ⚡️ Gatekeeper Expert - Team Inboxes
My Open Forms
My Open Forms displays a list of all open forms that are currently visible to the vendor user.
Forms will only be visible to a vendor user if:
- They are currently assigned to that vendor user (these forms will also display an UPDATE THIS FORM button).
- They have previously been assigned to that vendor user.
- The vendor user has been tagged in a message thread for the form.
My Open Events
My Open Events displays all open and live events that are linked to the vendor user
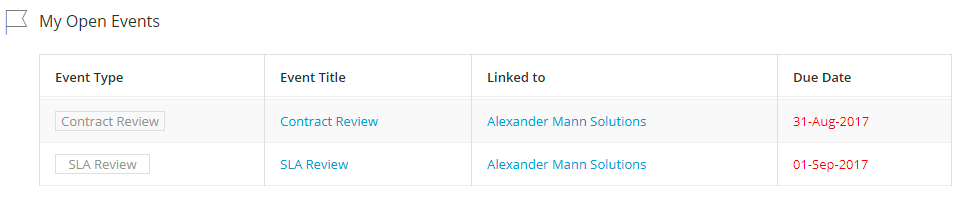
My Messages
My Messages displays any live message threads the vendor user is currently included in.
They can filter this to display Archived Messages, or All Messages (a combined view of Archived and Live messages).