Import and Export Vendor Data
This article covers the bulk exporting and importing options available from the vendor repository.
![]() Estimated Read Time: 7 Minutes
Estimated Read Time: 7 Minutes
Sections in this article:
- Export Data
- Export Options
- Customise the Export File
- Bulk Import Vendor Data
- How do I Bulk Import Vendor Data?
- Bulk Import Vendor Users
- Manage Import Errors
- Troubleshooting
Bulk exporting and importing vendor metadata is a way to add and update values stored in your Gatekeeper vendor repository en masse. You can create new records or update existing ones using the Gatekeeper ID as a unique identifier.
Export Vendor Data
Exporting your vendor data from Gatekeeper as a CSV file is recommended as the first step when looking to review or update vendor records en masse.
Note: Exporting a record from Gatekeeper will capture the Gatekeeper ID, which is necessary to update any existing records rather than create new ones. For guidance on the core data available on a vendor record, see Core Data Model Tables.
- From the navigation menu, click Vault > Vendors.
- Click Export, then select the relevant option.

Export Options
There are several options available for exporting the data:
| Export Option | Description |
| CSV | All Pages |
All exportable data from all pages, ignoring any filtering and column configuration. This view is primarily used for bulk updates. With the introduction of partial data imports, its use is no longer critical, but it remains the best option when a complete export of all data columns is required, regardless of the user’s filtered view. This option includes all available data fields; however, system or hidden fields are only included if they are part of the default export structure. |
| CSV | Current Page |
All exportable data from the current page, ignoring any filtering and column configuration. This can be useful for users who need a quick export of visible data without navigating multiple pages. |
| CSV | This View | All Pages | All exportable data from all pages, using the current filtering and column configuration. |
| CSV | This View | Current Page |
All exportable data from the current page, using the current filtering and column configuration. It is useful if you have a custom filter in Gatekeeper applied and want to export the data from exactly what you are looking at right now. This is particularly helpful when users need to capture only a small subset of filtered data for immediate use without exporting the entire dataset. |
Tip: Select CSV | All Pages or CSV | Current Page if the file will be used for updating and importing back into Gatekeeper.
Customise the Export File
Prior to exporting, there are various ways to customise the data included in the file.
Filter by status
By default, Gatekeeper applies a filter of Pipeline & Live, so your export will only include these vendors.
If you want to export records at a different status, expand the Status filter in the upper left, and select the relevant option:
- Pipeline & live vendors
- Pipeline vendors
- Live vendors
- Archived vendors
- All vendors
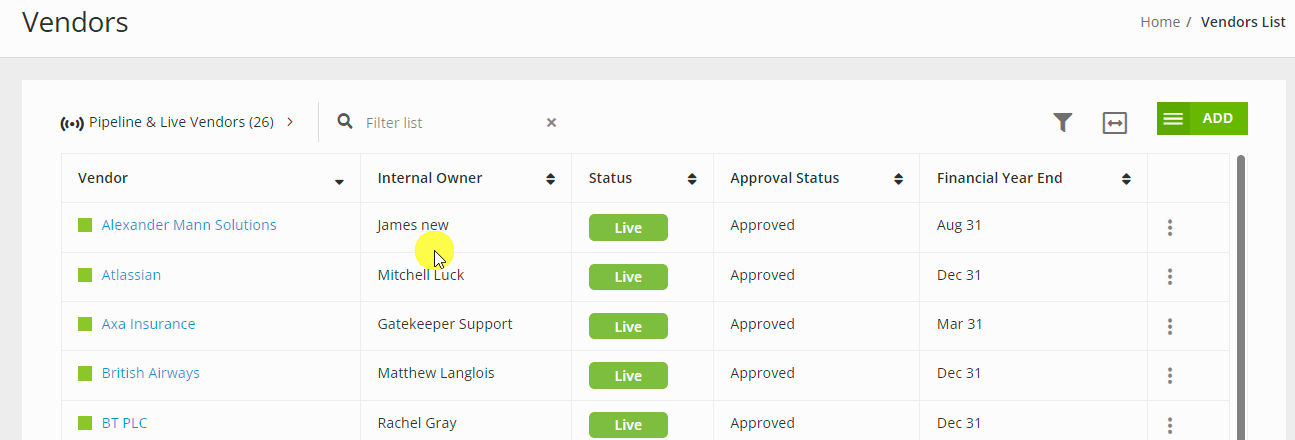
Filter your data
If required, you can apply filters and configure your column views to export specific data sets.
To narrow down the data set with filters:
- Click the Persistent Filter icon in the top right.

- Select the required filters using the dropdown lists.
- Click Save.
Additionally, you can determine exported columns by configuring the list view columns. This allows for a customised field output containing both Core and Custom Fields. To do this:
- Click the Configure Columns icon in the top right.

- Select all the fields you'd like to include in your export.
- Click Save.
Read Configure your Contract & Vendor Views for further details.
Note: These views are sticky, so once set they will be retained as the user logs out and back into Gatekeeper. Users can then remove filters or click Restore default selection.
Bulk Import Vendor Data
The Bulk Import method is useful when you have multiple new vendors to be created, or existing records to update, and do not wish to use the UI to do this one-by-one.
When performing a bulk import, you can either use a blank template (best for creating new records) or modify a previously exported file to update existing records.
Import with a blank template
- From the navigation menu, click Vault > Vendors.
- Click Add, then select Bulk Import.
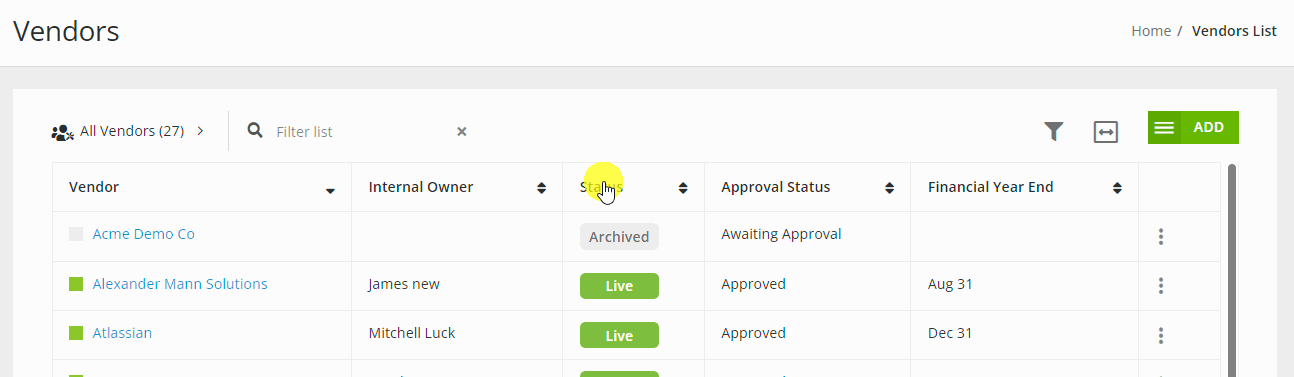
- Select Download Template to download a blank version of the template.
- Populate the file with the relevant data. Detailed instructions are available on the page within Gatekeeper, including field by field import rules.
- Return to Gatekeeper and click Choose File to locate your import file.
- Once your file has been chosen, click Upload.
- Review the Summary then click Import Data to finalise the import.
Import data with an existing file
- From the navigation menu, click Vault > Vendors.
- Click Add, then select Bulk Import. Detailed instructions are available on the page within Gatekeeper, including field by field import rules.
- Click Choose File to locate your import file, then click Upload.
- Review the Summary and click Import Data to finalise the import
When editing existing records, you do not need to include all fields in your import file. You can add or remove columns based on your requirements, as long as the Gatekeeper ID column is included. However, for creating new records, all mandatory fields must be included and populated.
Gatekeeper has some fundamental settings applied by default within all bulk import routines:
- Each new vendor is automatically assigned a unique Gatekeeper ID, allowing you to export vendor data and update it via bulk import.
- The import routines, instructions and templates are all dynamically updated with any Custom Data you create against a vendor.
Bulk Import Vendor Users
To get your Vendor Contacts imported into Gatekeeper en-masse, User Administrators can head to Settings ➡️ Users to upload CSV files:
Manage Import Errors
If the import file contains errors, you will be presented with a summary table that will assist you in fixing the errors. Please fix all of the errors in your spreadsheet before attempting to reimport.

If you would like further support on getting your vendor data into Gatekeeper, please reach out to your assigned Professional Services Consultant.
Troubleshooting
Encoding Error
This error generally occurs when the uploaded file isn’t in a UTF-8 format.
- Create a new Google Sheets document.
- Import your CSV file.
- Click File, then select Download As, and Comma-Separated Values to save the file to your device.
- Open and alter the import template in Excel.
- Save it as a CSV file.
- Open the CSV file in Notepad.
- Click Save As, then remove the .csv at the end of the filename, and select UTF-8 as the encoding type.
- Find the saved file and alter the .txt at the end of the filename to .csv
- Click OK on the warning about changing the file type
- Import the new file into Gatekeeper.
Additional Reading
- Adding a Vendor via the User Interface
- Core Data Model Tables
- Configure your Contract & Vendor Views