⚡️ Vendor Portal Expert - Workflow Card Instructions ⚡️
Learn how to embed guidance in your workflows to avoid confusion and delays for vendor users
Sections in this article:
- Introduction
- Configure Vendor Portal Form Instructions
- Example Instructions Setup
- FAQ
- Additional Reading
Introduction
You can provide guidance and context directly within a workflow form to ensure vendor users know exactly what’s needed to complete the form. Although the Vendor Portal is designed to be intuitive, it’s still helpful to provide guidance for vendors who are new to your organisation's onboarding process or due diligence forms in general.
We recommend for these instructions to include:
- Actions required by the vendor user (e.g. Click Submit when finished, or Click Save to store your responses and complete the form later)
- Additional context about the inputs (data/documents) required
- Additional resources if they have questions/need more context
- An escalation point/contact
Configure Vendor Portal Form Instructions
Vendor Portal users don’t have access to the full internal view of Gatekeeper, so they won’t see workflow cards in the same way your internal users do. This means any instructions added to the Phase Description won’t be visible to your vendors.
Instead, you can add a new section to the form that contains any introductory guidance or context you want to share. Then, configure this section to display only on the relevant Vendor Portal phase(s). See the demo below or follow the steps to configure this:
Add the Description Section
- Click the Vendor Portal phase of your workflow to edit it.
- Navigate to Form, then click ADD SECTION.
- Enter a name for the section e.g. Vendor Portal Instructions.
- Enter your guidance in the Description box.
- Select the Display Description checkbox, then click Save.
- Click REORDER and drag this new section to the top of the form.
- Click Update.
To make the description section as clear and useful as possible for vendors, we recommend using the available formatting tools:
-
Use bold or italics to emphasise key instructions or important details
-
Add hyperlinks to resources such as support forms, walkthrough videos, or downloadable guides
-
Break up content with paragraphs or bullet points to improve readability
Configure the Visibility
After adding the instructions section, you need to ensure that it can only be seen by the intended audience i.e. vendor users. To do this:
- Click the settings icon to access the Configuration View.

- Hover over the relevant section box and ensure that Read Only is selected for the Vendor Portal phase, and Hidden is selected for all other phases.

Note: You can also embed guidance into specific form fields using Tooltip Text.

Example Instructions Setup
Without instructions, the form will appear as follows:
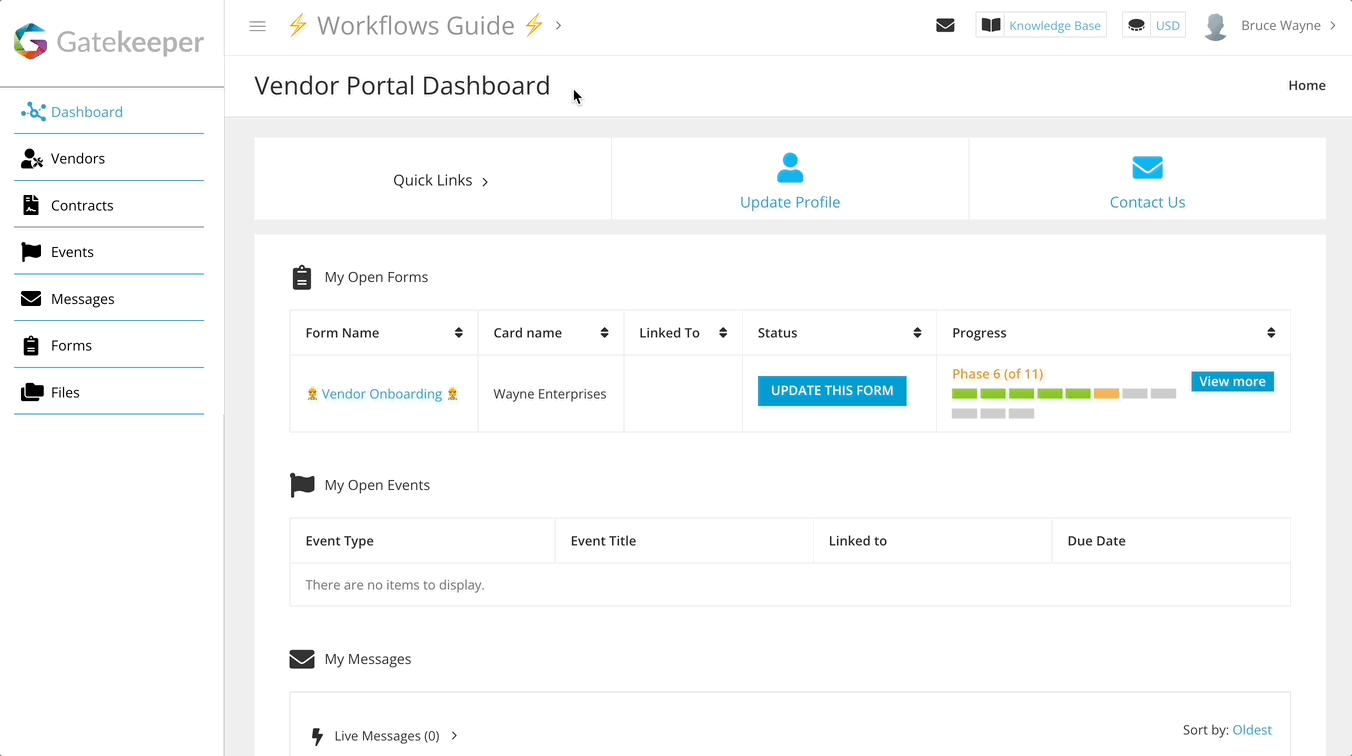
In contrast, the following instructions can be added:
Please complete all of the below form sections - pay special attention to those marked with a red asterisk which are mandatory!
• You can click Save at any time to store your answers and return to the form later
• When you are finished, click Submit to send this form back to GATEKEEPER for review
For guidance and walkthrough of this process, visit our Walkthrough Video here ▶️
This will appear to vendor users as follows: 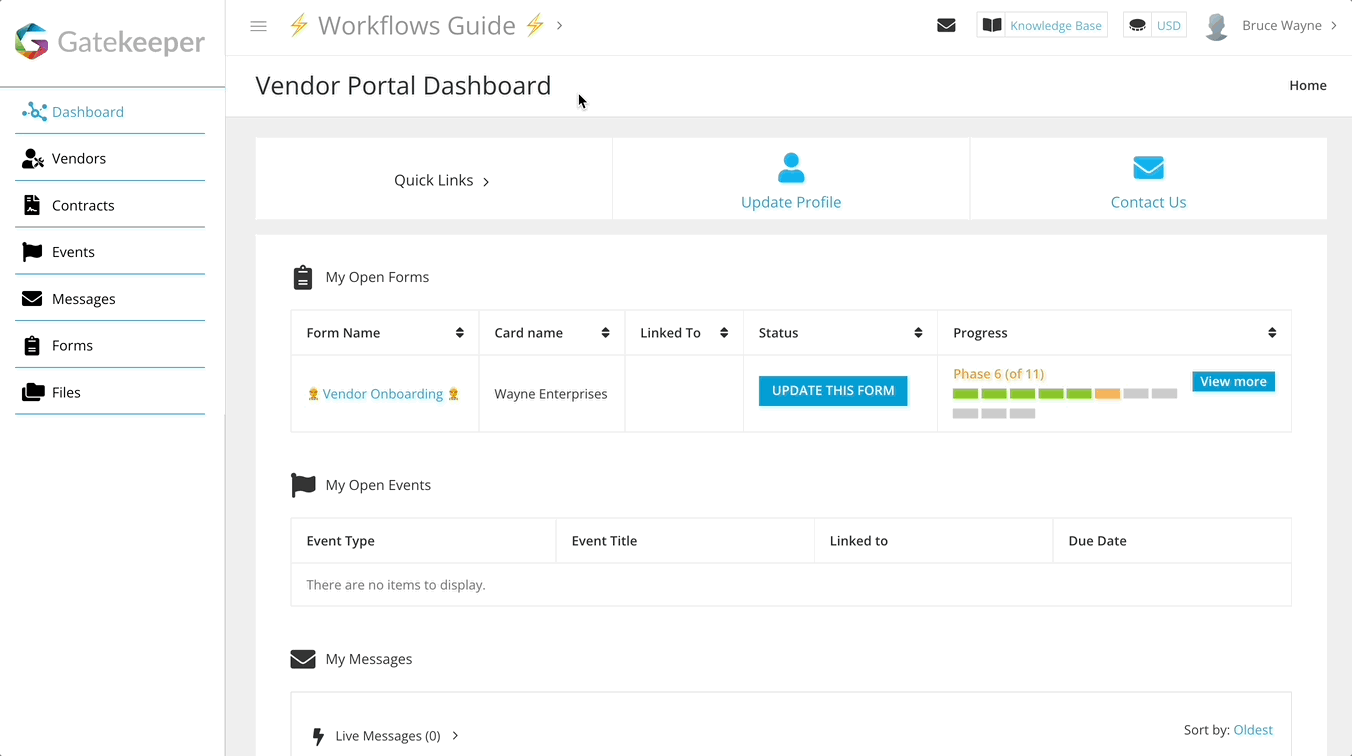
FAQ 💬
Q: Can these updates be made if we are already using the workflow?
A: Yes. Any updates you make will instantly be visible to vendor users.
Additional Reading 📚
- Add Help Text to Workflow Forms - See a summary of the basics for adding guidance text to your workflow forms.