Introduction to Workflow Icons and Elements
This article summarises the various icons and elements used on a workflow card.
![]() Estimated Read Time: 5 minutes
Estimated Read Time: 5 minutes
Sections in this article:
Card Name
The card name is the label identifying the content of a workflow card.
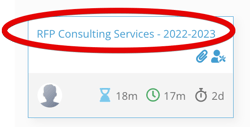
If there is a vendor or contract Predefined section within the workflow form, the Card Name will default to the Contract Name or Vendor Name, depending on which section is added first. See 📖 Set Up a Form Within a Workflow for guidance on adding these sections to your form.
However, you can choose a different form field to serve as the card name instead. To do this:
- Click the first phase of the workflow to edit it
- From the Form section, expand the 3 dots on the field you want to use, then click the
 pencil icon to edit it.
pencil icon to edit it. - Select the Set as card name checkbox then click Save.

Note: The following field types can be used to set the card name: Single Line Text, Contract, Vendor, Category, Entity, or Team.
The field used to set the card name will be displayed in bold in the Form section of the workflow configuration.
Note: If the field used to set the Card Name is not populated, the card will display a generic number based on its card ID until the field is completed. 
Associated Records
If the card is associated with records in Gatekeeper (also known as objects), the following icons will display:
![]()
 Contract: This shows that a contract record is linked to the card. This happens either when an existing record is pulled from the repository (e.g. in a triggered renewal workflow) or when a new contract is created on the workflow via a Create Contract Action.
Contract: This shows that a contract record is linked to the card. This happens either when an existing record is pulled from the repository (e.g. in a triggered renewal workflow) or when a new contract is created on the workflow via a Create Contract Action. Vendor: This shows that a vendor record has been linked to the card. This happens either when an existing record is pulled from the repository (e.g. when selected in a new contract request form or as part of a triggered workflow), or when a new vendor is created on the workflow via a Create Vendor Action.
Vendor: This shows that a vendor record has been linked to the card. This happens either when an existing record is pulled from the repository (e.g. when selected in a new contract request form or as part of a triggered workflow), or when a new vendor is created on the workflow via a Create Vendor Action. Attached File/s: This shows that one or more documents have been attached to the workflow form via Attached File fields.
Attached File/s: This shows that one or more documents have been attached to the workflow form via Attached File fields.
Note: You can click the Vendor or Contract icons to open the repository record in a new tab.
Card Owners
The icons found on the left of a workflow card show the card owner, i.e. who is currently responsible for the card.

Note: These icons do not reflect the users who have access through Workflow Administrator or Collaborator permissions.
 /
/  Individual - displays a user’s profile image (or a blank avatar if none is uploaded), indicating that the card is owned by a single user.
Individual - displays a user’s profile image (or a blank avatar if none is uploaded), indicating that the card is owned by a single user. Workflow Group - An avatar next to the workflow symbol indicates that the card is owned by a workflow group. Any members of that workflow group can take the relevant actions on behalf of the group. See Assign a Workflow Group as a Phase Owner for information on how to automatically assign these groups
Workflow Group - An avatar next to the workflow symbol indicates that the card is owned by a workflow group. Any members of that workflow group can take the relevant actions on behalf of the group. See Assign a Workflow Group as a Phase Owner for information on how to automatically assign these groups Multiple Owners - Multiple blue avatars indicates that more than one workflow group or individual user has been assigned to the card.
Multiple Owners - Multiple blue avatars indicates that more than one workflow group or individual user has been assigned to the card. Parallel Approvals - If multiple owners are responsible for parallel approvals on the card, a counter will display how many approvals have been received out of the total required.
Parallel Approvals - If multiple owners are responsible for parallel approvals on the card, a counter will display how many approvals have been received out of the total required. No owners - If no one is assigned, the group avatar will appear empty. This could indicate that the Form Access settings have not been configured correctly.
No owners - If no one is assigned, the group avatar will appear empty. This could indicate that the Form Access settings have not been configured correctly.
Using Card Owner Icons
Hovering over the card owner icon will display the name of the user or group responsible for the card.
You can also click on the icon to assign or update card owners by selecting the relevant user or workflow group from the dropdown list. They will then receive the notification email configured for that phase. See Configure Workflow Notifications for further guidance on this.
![]()
eSign
When Gatekeeper eSign is used in a workflow card, a new footer with the Gatekeeper eSign logo is displayed. This provides a quick view of the eSign status without needing to open the card:

 Draft: An eSign sender has started assigning signatories, but the document has not yet been sent for signing.
Draft: An eSign sender has started assigning signatories, but the document has not yet been sent for signing. Awaiting Internal: The document is waiting on one or more internal signatories.
Awaiting Internal: The document is waiting on one or more internal signatories. Awaiting External: The document is waiting on one or more external (vendor) signatories.
Awaiting External: The document is waiting on one or more external (vendor) signatories. Awaiting Both: The document requires signatures from both internal and external parties.
Awaiting Both: The document requires signatures from both internal and external parties. Processing: All required signatures have been collected, and Gatekeeper eSign is finalising the PDF.
Processing: All required signatures have been collected, and Gatekeeper eSign is finalising the PDF.
Note: The Processing status should only appear briefly. If it remains after refreshing the workflow, check that the file is not locked, as this can prevent Gatekeeper eSign from completing the update.
 Completed: All required signatures have been received.
Completed: All required signatures have been received. Cancelled: A workflow user/eSign sender has cancelled the eSign process.
Cancelled: A workflow user/eSign sender has cancelled the eSign process. Declined: One of the signatories declined to sign the document.
Declined: One of the signatories declined to sign the document.
See 📖 Initiating eSign from a Workflow for further details.
Note: When using DocuSign in a workflow, a similar status banner is added to cards. However, the banner will only display one of two statuses: Awaiting DocuSign or DocuSign Complete.
Timers
Various time metrics are visible on workflow cards for audit purposes. They help track progress, identify delays, and support filtering and reporting.
-
 Total time on workflow: Shows how long the card has existed on the workflow. Hover over the icon to see the creation and last updated date and time.
Total time on workflow: Shows how long the card has existed on the workflow. Hover over the icon to see the creation and last updated date and time. -
 Time on current phase: Shows how long the card has been in its current phase. Hover over the icon to view the date and time it entered the phase.
Time on current phase: Shows how long the card has been in its current phase. Hover over the icon to view the date and time it entered the phase. -
 SLA Timer (time until deadline): Displays the remaining time before the SLA deadline is reached for the current phase.
SLA Timer (time until deadline): Displays the remaining time before the SLA deadline is reached for the current phase. -
 SLA Timer (time overdue): If the SLA timer has expired and the card has not moved, this displays how long the deadline has been overdue. The card's border, name, and SLA timer will display in red, indicating it requires urgent review:
SLA Timer (time overdue): If the SLA timer has expired and the card has not moved, this displays how long the deadline has been overdue. The card's border, name, and SLA timer will display in red, indicating it requires urgent review: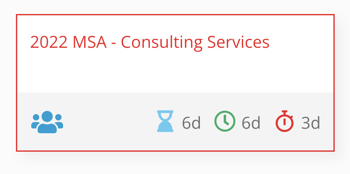
Market IQ
In onboarding and risk assessment processes, collecting risk data about vendors is an important part of due diligence.
To reflect Gatekeeper's Market IQ risk data, workflow cards linked to vendor records with active Market IQ modules will display the associated Risk Grade:
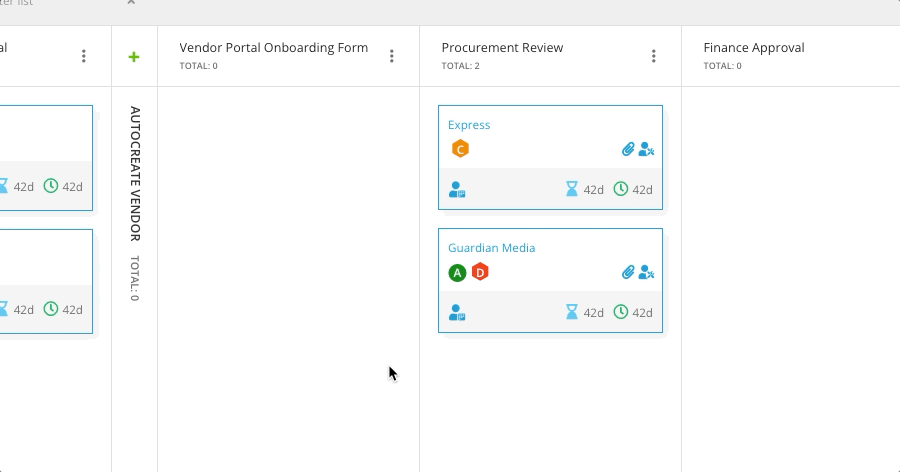
- Market IQ Cyber - CyberSecurity Risk Scores: Displayed as a colour-coded hexagon with an alphabetical rating.

- Market IQ Financial - Credit Rating Risk Scores: Displayed as a colour-coded circle with an alphabetical rating.

See Market IQ for more information on this module.