Workflow Reporting and Oversight
This article covers how you can track and measure your workflow processes, as well as how to tailor these views to your requirements.
![]() Estimated Read Time: 8 minutes
Estimated Read Time: 8 minutes
Sections in this article:
- Workflow Kanban Board View
- Workflow List View
- My Dashboard
- Card Age Report
- Card History Report
- Workflow Forms Tab on a Record
- Recommended Reports by Role
The sections below detail all options for reporting on workflows within Gatekeeper, however, your user permissions may affect which of these is available to you. It's recommended to bookmark the pages that are most useful to your role in order to find them easily.
Workflow Kanban Board View
The Kanban Board provides a visual overview of in-progress workflow cards divided into Phases, to indicate their current status and progress through the process. The icons show key information such as the card's time on the workflow, time on the current phase, and SLA Timer. For a full walkthrough of the kanban icons, see Workflow Icons.
This is the default view after opening a workflow.

Filters
The Kanban display can be filtered to show cards that match specific criteria. Available filter options include:
- Users - Show cards owned by the selected user(s)
- Teams - Show cards submitted by users in a specific team
- Workflow Groups - Show cards owned by the selected group(s)
- SLA Expired -
- Yes: Show cards where the SLA deadline has passed
- No: Show cards that are still within their SLA deadline
To apply a filter:
- Click the Filter icon
 .
. - Select your filter criteria.
- If required, click ➕ Add Condition to filter using more conditions.
- Click ✅ Save.

If this filtered set of workflow cards is one you wish to revisit frequently, click Save This View:

Afterwards, a saved view can be loaded by selecting it from the dropdown list:
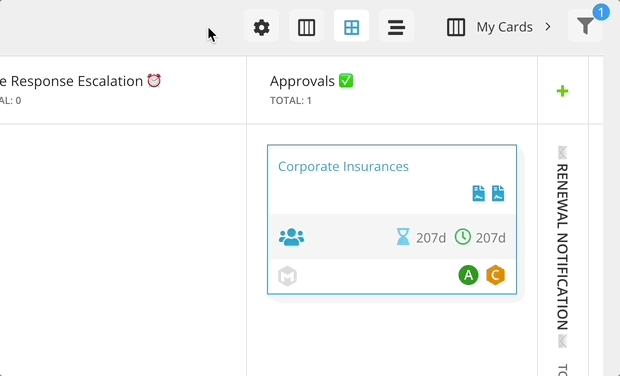
Card Ordering
The Kanban view defaults to displaying cards in Age Ascending order (Time on Phase – Newest), meaning the most recently added cards appear at the top of each phase column. To change this, select an option from the Sort by dropdown list.

Workflow List View
The list view of a workflow displays all workflow cards in a table. To switch to this view, open a workflow and click the List icon![]() .
.

You can configure the columns so that the table displays the information you require, for example:
-
Details about the workflow process (such as the Current Phase, Card Creator)
-
Data from the workflow form (such as Contract/Vendor fields or other form fields)
To configure the columns in the list view:
- Click the Configure Columns icon

- Search for and select the checkboxes for your desired fields, or click SELECT ALL to include an entire section.
- If needed, use the Reorder icon
 to drag and drop the selected fields into a new order.
to drag and drop the selected fields into a new order. - Once finished click Save.

You can also apply filters in a similar way to the Kanban view, and click Save This View to return to this layout later.
Export to CSV
You can export the list view to CSV and select whether to include:
-
Only visible columns, or all columns
-
Only active phases, or all workflow phases
-
Only cards displayed on the current page, or all pages
| Export Option | Columns Exported | Workflow Phases | Cards Included |
|---|---|---|---|
| CSV | This View | Active Phase | Current Page | Only visible columns | Only Active Phase | Current Page only |
| CSV | This View | All Phases | Current Page | Only visible columns | All Phases | Current Page only |
| CSV | All Data | Active Phase | Current Page | All columns (visible + hidden) | Only Active Phase | Current Page only |
| CSV | All Data | All Phases | Current Page | All columns (visible + hidden) | All Phases | Current Page only |
| CSV | This View | Active Phase | All Pages | Only visible columns | Only Active Phase | All Pages |
| CSV | This View | All Phases | All Pages | Only visible columns | All Phases | All Pages |
| CSV | All Data | Active Phase | All Pages | All columns (visible + hidden) | Only Active Phase | All Pages |
| CSV | All Data | All Phases | All Pages | All columns (visible + hidden) | All Phases | All Pages |
Note: For audits, performance tracking, or full data analysis, it's recommended to use CSV | All Data | All Phases | All Pages. This ensures you export all data across all cards within the workflow.
My Dashboard
My Dashboard provides users with a central view of workflow cards they’re involved in. Instead of navigating to each workflow’s Kanban board, users can see all relevant cards in one place. Users can access this by clicking Dashboards from the navigation menu, then clicking the My Dashboard tab.
Within My Dashboard, users can make adjustments to control what they see and how it’s displayed:

- Include/exclude different types of workflow card
- Approvals - this shows cards where an Approval is required
- Form - this shows cards where the form has editable fields that can be updated
- eNegotiate - this shows cards where eNegotiate actions are enabled (for example Submit Contract Draft)
- eSign - this shows cards that require your signature via Gatekeeper eSign.
- Change between Dashboard view types
- By Date - Show workflow cards divided by This Week/Last Week/Older
- By Workflow - Show workflow cards divided by their workflow board
- List View - Show all cards in a list view, displaying details such as the Workflow/Card name.
Note: Gatekeeper saves any settings you apply to My Dashboard, any filters will remain in place on future visits.
Card Age Report
The Card Age report provides performance insights on completion times across the full workflow, specific phases, and individual cards. It offers a complete overview of workflow activity, including metrics such as Days to Completion and the number of overdue cards. Users can access this by clicking Reports from the navigation menu, then Card Age.

If you select a workflow from the ![]() dropdown list, a phase-by-phase analysis displays:
dropdown list, a phase-by-phase analysis displays:
- current Open Cards on each phase
- the average number of days cards take to leave the phase
- whether this average is above or below the SLA (indicated by the red line)

You can also filter this report by:
- All vs You Own (i.e. only cards owned by the current user)
- Dates, using either the dropdown list or the custom date ranges
Note: The date range selected will filter cards based on the dates they were created, therefore cards created outside of the date range you select will be excluded from the report
Card History Report
The Card History report shows the audit history and metrics for all cards of a workflow. From this report, you can view:
- How many phases a card visited on a workflow (including if a card is sent back and forth)
- Who owned the card at each phase of the workflow
- Actions (including Approvals) that were taken, and the user/s responsible for them

You can apply ![]() Filters or
Filters or ![]() Configure Columns to this report to display additional information about the workflow process or form data.
Configure Columns to this report to display additional information about the workflow process or form data.
Workflow Forms Tab on a Record
The Workflow Forms tab within a contract or vendor record displays all associated workflow cards and provides direct links to them. This view is useful when you require information on all processes a specific contract or vendor is associated with.
Users can access this by opening the relevant contract/vendor record in the repository and clicking the Workflow Forms tab.

This view shows basic information about the workflows linked to the record, including:
- Workflow name
- User who initiated the process
- Current phase
- Card status (Live or Archived)
- Date/time of last update
For users with access to the card, the row will also include a link to open the workflow card directly.
Recommended Reports by Role
There are multiple ways to gain visibility into your Gatekeeper workflows. The most useful reports will depend on your role within the contract and vendor management process. Use the guide below to identify the reports most relevant to your responsibilities.
Workflow Administrators
If you manage entire workflow processes and are responsible for ensuring cards move smoothly, while also completing some workflow tasks yourself, use the following reports:
Card Age - For key performance and workload metrics
Filtered Kanban View - For prioritising bottlenecks and delays (filtered by SLAs), or highlighting cards requiring your input (filtered by Owners).
Contract/Vendor Owners
If you manage a small number of contract or vendor relationships on behalf of your organisation and only engage in workflows related to those records, the following reports will support your day-to-day activity:
Workflow Forms Tabs - for quick visibility into active and historical workflows linked to your key contracts or vendors
Filtered Kanban List View - for oversight of your submissions and tasks
If you have the Employee Portal Module, the Submit Requests Dashboard - for managing requests you've submitted.
Approver/Signer
If you oversee a department, approve on behalf of a team, or act as an executive approver, use the following report to manage and prioritise your tasks efficiently:
My Dashboard - for easy access and prioritisation of any approval or signing tasks assigned to you
FAQs
Q: Who can view these reports?
A: This varies based on the specific report:
- Users require the Reports additional permission to access the Card Age/Card History reports.
- Any user with access to a workflow can view its Kanban and List views. However, the cards displayed will be limited to those they are involved in - such as cards they own, or workflows where they are an administrator or collaborator.
- Every user has access to My Dashboard.
Q: Can I request a new report?
A: If you have a request for the Gatekeeper Product team to review, we recommend posting it in our Ideas forum: New Workflow Ideas. Before submitting a request, consider whether the report you need can be created using a filtered and saved view that already exists in Gatekeeper.
Additional Reading 📚
📖 Workflow Icons - Learn about the icons and text present on your workflow Kanban boards
⚡️GK Expert: Team Contracts Views - Learn how you can use Custom Fields to grant users with access to contracts/vendors in the Gatekeeper repository insights into what is happening on a workflow.