Configure Custom Data
This article describes the process of creating and maintaining custom data groups and fields within Gatekeeper.
![]() Estimated Read Time: 8 Minutes
Estimated Read Time: 8 Minutes
Sections in this article:
Note: To configure custom data, users must be Global Administrators with the Configuration additional permission. See User Management Definitions for further details.
What is Custom Data?
Custom data refers to any type of data that is unique to your business, and does not fall under our Core Data Model, therefore requiring additional fields. Whether you're tracking materiality assessments, information security, or other critical metrics, custom data gives you the flexibility and control to manage data in a way that works best for you.
Watch the video tutorial below or read the steps in this article to learn more:
What Records Can I Create Custom Data Against?
There are four main records that you can create custom data for:
- Contracts
- Vendors
- Users
- Projects
In addition, you can create custom data within our Spend and Risk add-on modules.
How is Custom Data Structured?
Custom data is structured using two key concepts: groups and fields.
- A group acts as a top-level category that organises related fields.
- Fields are the specific data points collected within each group.

When creating custom data, the group is created first, then the fields are added to the group.
Note: The custom data fields can be reordered within the group.
Examples of Custom Data
The tables below provide some examples of how custom data can be used within Gatekeeper:
Contract Custom Data
| Custom Data Group: GDPR and InfoSec |
|
| Field Name | Field Type |
| 1. Access to Personal Identifiable Information (PII) | Dropdown List |
| 2. Access to Sensitive Personal Identifiable Information (SPII) | Dropdown List |
| Transfer or access data to or from outside of the EU/EEA | Yes/No |
| Countries/Regions & Data (only visible if above = Yes) | Multi-line Text |
Vendor Custom Data
| Custom Date Group: IT Vendor Accreditations | |
| Field Name | Field Type |
| ISO Certified | Yes/No |
| ISO Certificate (only visible if above = Yes) | Attached File |
Configure Custom Data
- From the navigation menu, expand the Settings option, then click Configuration.
- Click Custom Data.
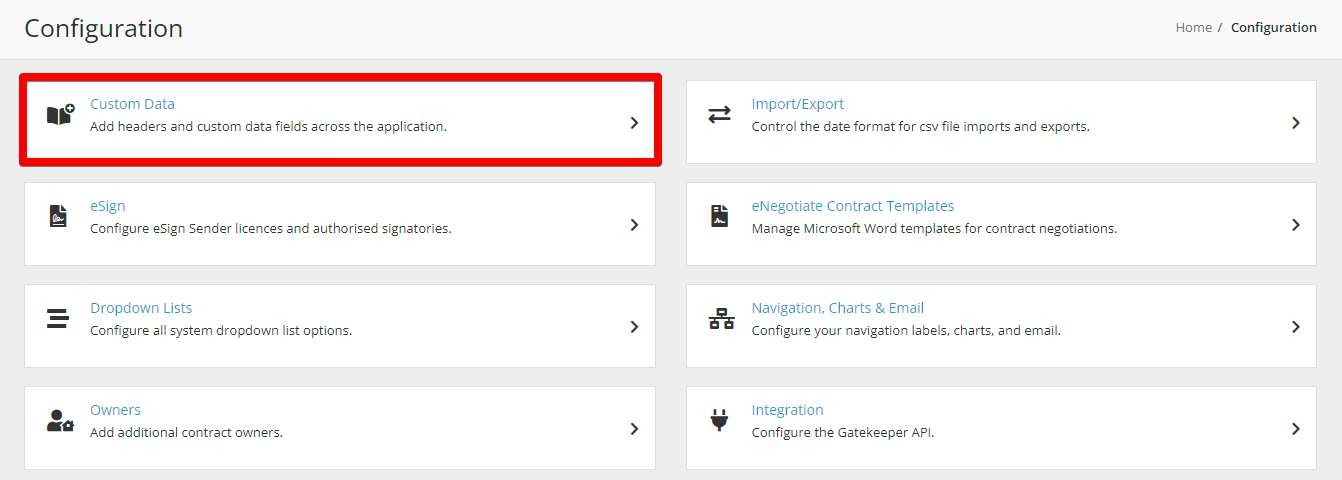
From here, you can view existing groups or add new ones.
Create a Custom Data Group
- Click Add, then select Custom Group.
- Enter a title.
- Select the relevant record type from the Allocated to dropdown list, e.g. Vendor, Contract.
- Select the appropriate radio button to configure whether the custom data group will be available on all record types, or only specific types (for example, you may have custom data that is specific to the NDA contract type).
- Complete the optional fields as needed:
- Add a description and select whether to display this to users.
- Select Collapsed by default if you want the group to be minimised when users open a record. Note that users can still expand this section of data if required.
- Select Mark as Sensitive to restrict user access to this group. See Sensitive Data for further details.
- Select the appropriate checkboxes to configure where the group will be editable.
- Once finished, click Save.
If Collapsed by Default is selected, users will need to click to expand the custom group to make the fields visible when browsing records in the Gatekeeper repository.

Create Custom Data Fields
Once your custom data group has been created, you can create fields within that group. To do this:
- Open the custom group and click Add New Custom Field.
- Enter a unique label for the field.
- Select the field type.
- Complete the optional fields as needed:
- If available, select the Depends Upon and Selected Value. This allows you to make the field only visible based on a specific selection from a separate Dropdown List or Yes/No field.
- If available, select the Extract Data checkbox to configure LuminIQ to extract this custom data field. See LuminIQ - Custom Data Extraction for further details.
- Add a description and select whether to display this to users.
- Enter additional text that will be displayed in a (i) tooltip next to the field
- Enter a URL and link text will be displayed in a (i) tooltip next to the field
- Once finished, click Save.
Available Field Types
The table below details the field types available in Gatekeeper. For examples of these, see Field Types for Custom Data.
| Field Type | Field Description |
| Single line text | Up to 255 characters. |
| Multi-line text | Up to 20,000 characters. |
| Integer | Whole numbers (e.g. 0, 5, 100, -1). |
| Floating-point | Fractional Numbers (e.g. 0.54, 5.33, 100.12, -1.2). |
| % Percentage | E.g. 99.9%. |
| Date | E.g. 31-Dec-2022. |
| Yes/No | Dropdown with Yes/No options only. |
| Attached File | Standard File Upload. |
| Attached file with Expiry Date | File Upload with Expiration Date. |
| Monetary | E.g. 1000.00GBP, 500USD. |
| Postal Address | Provides fields for users to input an address. |
| Country | Allows users to select a country. |
| Website URL | Allows users to input a URL only. |
| Dropdown list | Allows users to select only one value from a list. |
| Multi-pick Dropdown list | Allows users to select more than one value from a list. |
Depends Upon
If you create a Dropdown List or Yes/No field within a group, you can make other fields appear based on the selected answer. This is done using the Depends Upon - Selected Value option. For example, if you have a Yes/No field asking "Is the vendor ISO certified?", you can set additional fields to appear only if the answer is Yes, e.g. "Certification Expiry Date".
The example below shows how this appears to end users:
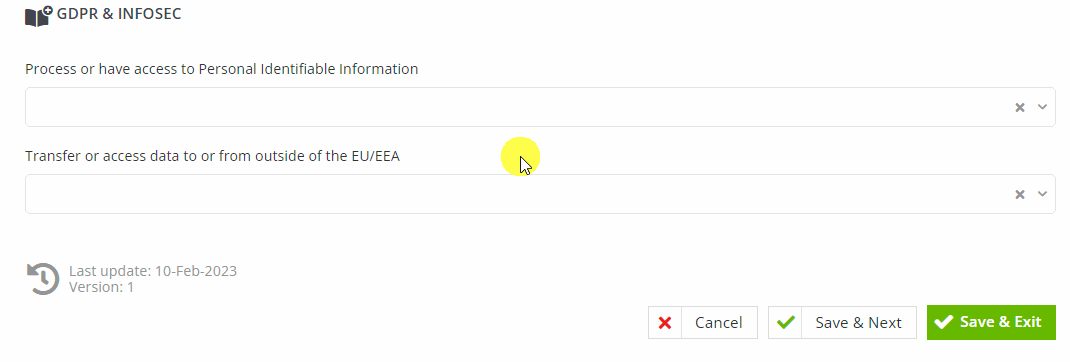
- Depends Upon - Select which of the existing Dropdown List or Yes/No fields within the group will control when the new field appears.
- Selected Value - This determines what the response must be for the new field to become visible.
In the below example, the newly created field of 'Sensitive Personal Identifiable Information (SPII)' can only display when the answer to 'Process or have access to Personal Identifiable Information = Yes'
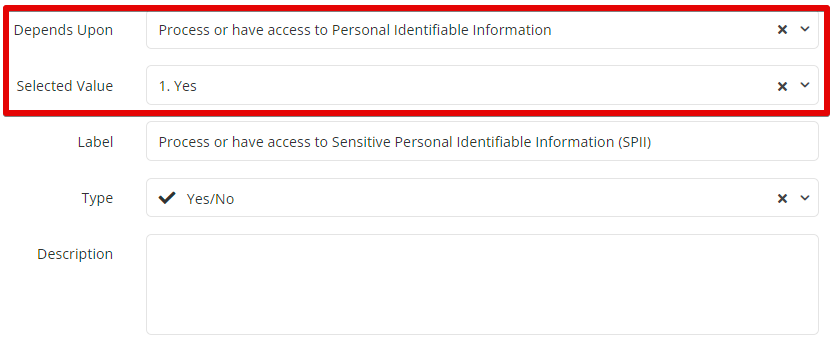
Once you have configured the data fields, you can view any dependencies in the details table: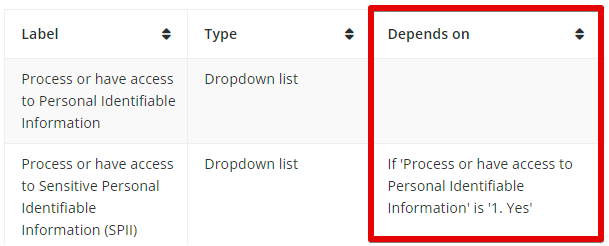
Note: The Depends On functionality can only be used when you have an existing Dropdown List or Yes/No field within the custom data group.
Edit Existing Custom Data Fields
To make changes to custom data fields:
- Navigate to the Custom Data Configuration area and click on the name of the relevant group.

- Click the Edit Icon for the relevant field. Amend the information as required.
-
When changing the label, if those field labels should also be updated within the workflow, select the Rename field generated for X workflow checkbox. Note - this only appears if the field is enabled within a workflow.
- To add new values to Dropdown or Multi-select Dropdown field types, click the link next to Options then Add Dropdown Option.
-

You can amend the editable locations:
Note: To conserve data integrity, you cannot change the Field Type.