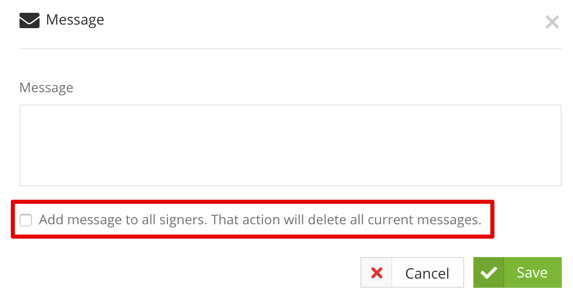Initiate eSign from a Workflow
This article describes the process of initiating and completing eSign within a workflow.
![]() Estimated Read Time: 7 minutes
Estimated Read Time: 7 minutes
Sections in this article:
- Initiate eSign from a Workflow
- Manage Document eSigners
- Place Floating eSign Fields
- Resend the eSign Email
- Change the Signatories
- Cancel the eSign Process
- eSign the Document
- Configure eSign Handlebars
Note: eSign must be enabled and configured in Gatekeeper before initiating the eSign process. See Configure and Send Files for eSign for detailed steps.
Initiate eSign from a Workflow
When a card has transitioned to a workflow phase with the Enable eSign action selected, if notifications have been configured, an email will be sent to the phase owner to initiate the eSign process. They can click the button from within the notification email to get started, or navigate directly to the workflow card.
The phase owner can initiate the eSign process by clicking Start New eSign Process.

Note:
- This is only available if the user has been assigned as an eSign Sender. See Add eSign Users for detailed steps.
- If the file is linked to a vendor who has not yet been approved in Gatekeeper, a warning message may appear before you can continue. You can click Go Back to review the vendor record before continuing, or Override and Proceed to continue with eSign.
Confirm the correct document is selected and click Save & Next to continue.

Note:
- Only PDF documents can be eSigned.
- Files uploaded within a custom data group marked as sensitive cannot be eSigned.
- Files uploaded to the workflow prior to the eSign phase, and files designated as a master record associated with the contract or vendor will appear in this list.
Manage Document Signatories
You can now review your agreement, or click Scroll to Prepare eSign to move straight to selecting signatories.

Add Document Signatories
- Select an authorised internal user, and if required, the external vendor user from the dropdown lists.

- If you need to collect more than two signatures, click Add More Signers at the bottom of the page.

Remove Additional Signatories
To remove additional signers, click on the delete icon in the corner of the box. This will not remove them as Authorised Signatories, but only remove them from signing this specific agreement.

Change the Signing Order
The signing order can be amended to meet your individual needs:
- Click Change.
- Drag and drop signers in the correct order. The signer at the top of the list signs first.
- Click Save.

Add a Message
Click Add to enter customised message entries for each signer, as required:

These can be applied across all signers by selecting the Add message to all signers checkbox. This will replace any messages already in place. When you are happy with your message, click Save.
Place Floating eSign Fields
After all signatory fields have been completed, you can add floating fields to determine where the signature and the signer's details will be placed on the contract.
- Right-click (or control-click on a Mac) within the document to place floating signature fields. Field options include:
- eSignature
- Name
- Company
- Date
- Drag and drop the associated fields to the required areas. The fields are colour coded for clarity.

- Once all the relevant floating fields have been placed on the document, click Request Signature.

Both the Internal Signatories and Vendor Signatories will receive emails in the designated order asking them to sign the document, along with a daily reminder email for any outstanding requests.
Note: Gatekeeper will track the eSign process and create a full audit trail appended to the end of each document that goes through this process, regardless of floating field use.
Resend the eSign Email
After eSign has been initiated, email notifications can be resent to prompt completion:
- Click the associated workflow card, then click Resend Email.

- Click Resend Email on the relevant signatory, then click OK to confirm. The option to resend will depend on the specified signing order.

Change the Signatories
You can update the specified signatories after the eSign process has been initiated.
- Open the relevant workflow card and click Edit eSigners.

- Update the internal and/or external signatories as desired.
- Click Request Signature to save the changes.

Note: Only Administrators can add new external signatories inline with the Add New button. For more information, see User Management Definitions.
Cancel the eSign Process
To cancel an eSign process after it has been initiated, open the workflow card and click Cancel eSign.

You can enter a reason for cancelling, and notify each eSigner if required. This process can be reinitiated at a later time by clicking Restart.
eSign the Document
Signatories can click Review & eSign directly from the notification email they receive, and don't need to login to Gatekeeper to complete this process.
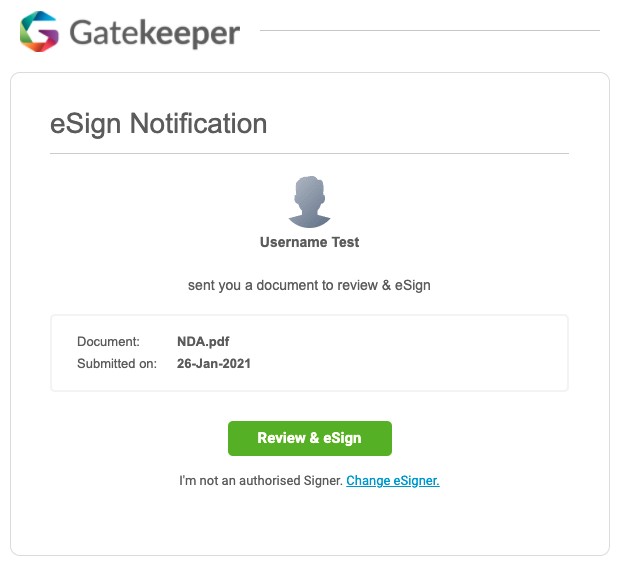
Note: The Internal Signatory can access the file directly from the notification email they receive, or click eSign Now from the associated workflow card.
- The signatory can sign the document by clicking Scroll to eSign.
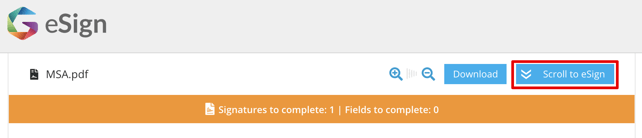
- The Signatory can then
- click CLICK TO SIGN directly within the document

- click SIGN HERE at the bottom of the page

- click Decline if needed.
- click CLICK TO SIGN directly within the document
- Signatories can eSign using four different methods.
- Draw it in: Drawing their signature using a mouse or touchscreen
- Type it in: Typing in their name and selecting a font style
- Upload Image: Upload an image of their signature
- Saved: Returning signatories will be able to access saved signatures
- Once the signature is complete, click Save.
- Click on the signature to be used, then click Insert Everywhere.

- Click I Agree to complete the eSign process.

Other signatories who have not signed the document will be sent an email notification in the designated order. External signatories will follow the same process as outlined above.
Once both parties have completed the eSign process, both parties will receive confirmation emails with an attachment to download a copy of the signed document.

Note: If you require signatures in different coloured ink, this must be done either outside of Gatekeeper, or you can upload an image of your signature.
For further guidance on monitoring the eSign process, see Track eSign Progress.
Delegate External eSignatories
External signatories have the option to delegate eSign to someone else by clicking Change eSigner in the notification email.
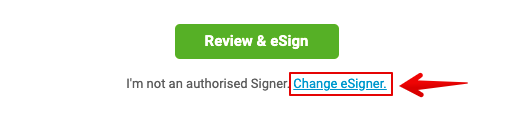
Alternatively, they can click Review & eSign, then click Change Signer when the file opens.

They must enter the full name and email of the new eSigner, then click Re-Assign.
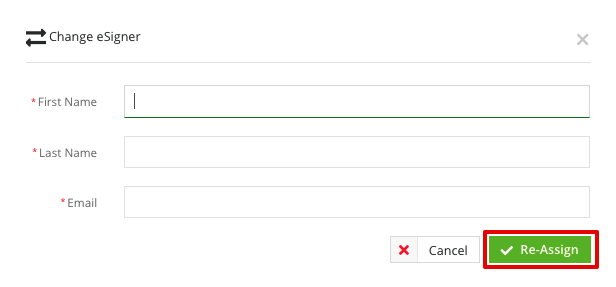
Configure eSign Handlebars
eSign handlebars can be configured within eNegotiate contract templates. This automatically places signatures for both internal and external parties as well as associated names, job titles, company and dates within a document.
As the handlebars are embedded into the Word template itself, they are fully dynamic so can adjust for any length of text or for additional clause language inserted from our Clause Library.
When creating or editing a contract template, click Handlebar Instructions to see the list of available handlebars that can be added to your contract templates.

Enter the relevant Key in the left column to your document where appropriate before uploading it as a template in Gatekeeper. The Key will then be substituted with the relevant metadata entered into the form where available.
You can click Export Instructions to PDF as needed:
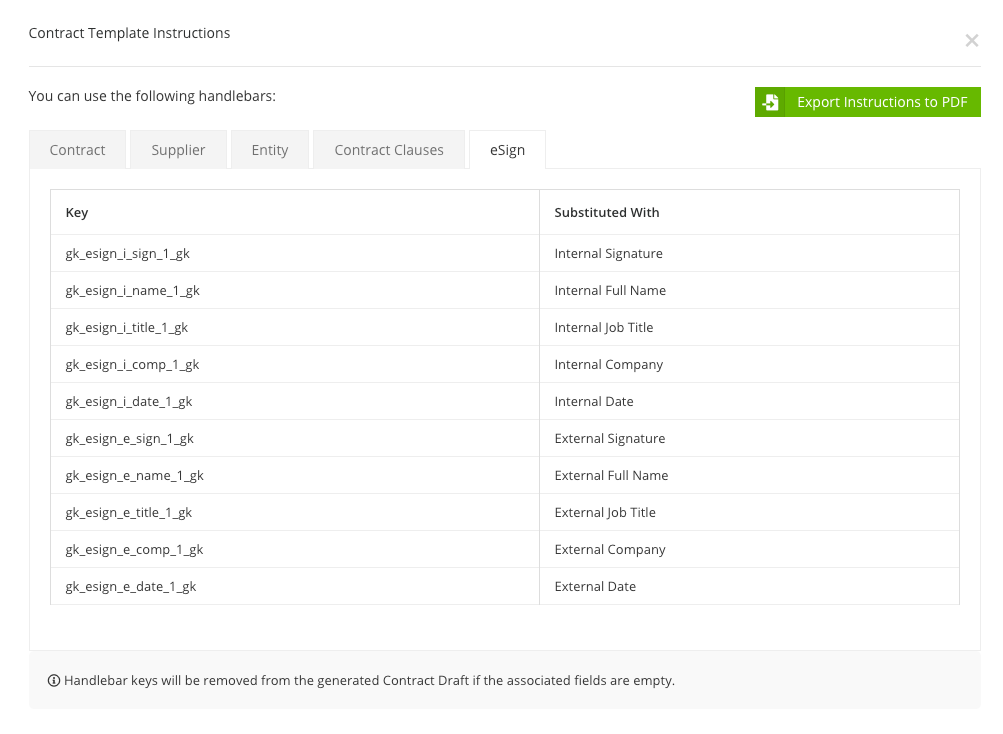
Note: Handlebars will only work for templates added via the eNegotiate Templates area, and will not function for files manually uploaded to Gatekeeper.
Add Additional eSign Handlebars
The eSign tab of the Handlebar Instructions only shows the handlebars for a single internal and single external signatory. However, if you have more than one internal and external signer, you can increment the 1 from the above handlebars to include additional signatories.
For example, the screenshot below shows a template contract with handlebars for two internal and two external signers

Note: Gatekeeper automatically removes unused handlebars during signing, so no gk_esign_i_sign_NUMBER_gk references will be left in the finalised contract document.