Configure Events
This article covers the Events functionality, which helps users manage ad-hoc tasks with ease. This includes due dates, task owners, approvers, due and completed dates, and recurring options.
![]() Estimated Read Time: 6 Minutes
Estimated Read Time: 6 Minutes
Sections in this article:
What is an Event?
Events allow users to manage ad-hoc tasks with ease and efficiency. Users can create and assign tasks with specific due dates and assign an event owner responsible for completing the task. Additionally, tasks can be set as recurring to ensure important tasks are not forgotten. You can also assign an approver, ensuring that all completed tasks meet the necessary quality standards.
Events in Gatekeeper are a part of all plans, and allow you to automate communication with your Gatekeeper community. Events can be created against a:
- Contract record
- Vendor record
- Project
Create an Event
- From the navigation menu, expand Vault then click the relevant option (i. e. Vendors, Contracts, or Projects) depending on where you wish to create the event.
- Open the record that you would like to be associated with the event.
- Click Add, then select Event.

- Enter the relevant information in each field.
- Event Type - Select from the dropdown list. For further details on configuring the dropdown list options, see Configure Dropdown Lists.
- Owner - Select an internal or external owner. This is the person responsible for completing the event. Event owners must have access to the contract or vendor record that the event is being created for.
- Due Date - The date the owner should receive the notification advising them the event is due.
- Event Title - This will be used in the email notification as the subject line. This will default to the name of the object's host, the date, and the name of the person creating the event.
- Event Description - It's possible to provide further details for the event. This will be used in the email notification as the email content.
- Enable the toggles as required to configure the additional settings for the event.
- Once the data has been entered, click Save to create the event record.

Additional Settings
The following sections will detail the additional configuration options for events.

Approvals
To add an approver to the event:
- Enable the Requires Approval toggle
- Select an Approver from the dropdown list of available users.

When the event is due and completed by the event owner, it will be submitted for approval by the designated user. The approver will be notified via email, and has the option to Approve or Reject.
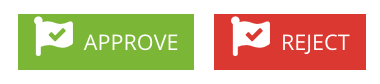
Recurring Events
To set an event to repeat:
- Enable the Recurring Event toggle.
- Select whether you would like the event to repeat on a monthly, weekly, or yearly basis.
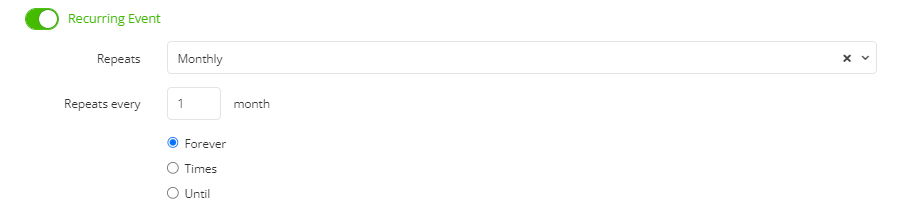
- Enter the frequency of how often you would like the event to repeat (e.g. every 1 week, every 2 months or every 3 years).
- Select the relevant radio button to determine when you would like the event to end:
- Forever - The event will continually repeat until you manually change this.
- Times - Select how many times you would like the event to repeat.
- Until - Select an exact date of when you would like the event to stop repeating.
Note: After an event is created, this cannot be changed. One-off events cannot be made recurring, and recurring events cannot be made one-off.
Custom Reminders
Custom reminders provide an additional level of notifications for events:
- Event Creation - If the creator of the event sets the owner to be someone other than themselves, they will be notified that they have been assigned the event.
- Upcoming Reminder - Notifies the creator or the owner X days prior to the due date of the event. It will display information such as the event name, contract/vendor name, due date, and a link to the event to review.
- Overdue Reminder - Notifies the creator or the owner every X days post the due date of the event. It will display the event details, including how many days it is overdue by.
- Approved - Notifies the creator or the owner to that the event has been approved.
- Completed - Notifies the creator that the event has been finalised.
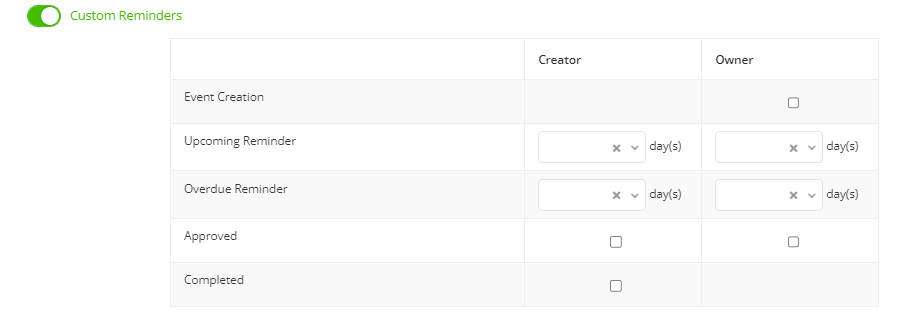
Event Messages
Once an event has been created, users can start a message threads within the event record. All messages posted will notify the creator and owner (the message sender will not receive a notification for any messages they send).

For further details on the messaging feature in Gatekeeper, please read Messaging.
Mark an Event as Completed
Once the required tasks have been finished, the event owner can mark the event as complete in Gatekeeper. To do this, open the event and click Mark as Completed.

Additionally, the event owner or an administrator can edit the event and enable the Mark as Completed toggle to do this on behalf of the owner.

Note: If approval is required for an event and it is marked as completed before approval is obtained, the In Progress flag will remain on the event.

View All Events
A list of all events in Gatekeeper can be accessed by clicking Events from the navigation menu. It can also be accessed within the Executive and Quarterly Dashboards.
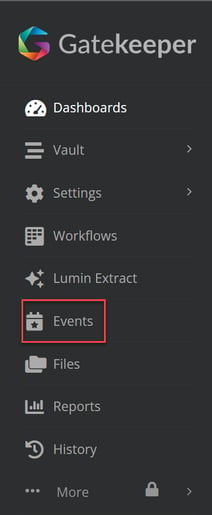
It will display an overview of all current events.

Find Events
By default, the list will display all live events. To amend this, expand the status dropdown list and select the relevant option.
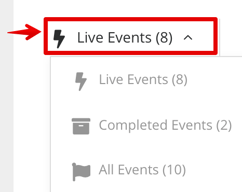
You can also find events using the search bar.

Additionally, you can use filters to refine the list by
- Owners
- Approvers
- Teams
- Approval Status
- Event Type

Additional Reading