Configure Workflow Notifications
This article gives an overview of workflow notifications and reminders, and how to configure them
![]() Estimated Read Time: 4 minutes
Estimated Read Time: 4 minutes
Sections in this article:
- Who Can Configure Workflow Notifications?
- Who Can Notifications Be Sent To?
- Manage Workflow Notifications
- Configure Workflow Notification Templates
Overview
Workflow notifications keep users informed about a workflow card's activity. They can be set up to send automated email alerts to specific users or workflow groups when a card enters a designated phase. Additionally, workflow reminders will alert users at set intervals after a card has arrived at a phase.
These are configured for each workflow phase, ensuring users stay updated on key progress and actions needed.
Who Can Configure Workflow Notifications?
The following users can configure workflow notifications:
- Global Workflow Administrators
- Local Workflow Administrators
To learn more, see the Workflow Authorisation Overview.
Who Can Notifications Be Sent To?
A workflow notification or reminder can be sent to the following types of recipients:
- Card Owner - notifies the users or groups assigned to the phase via the Form Access section.
- Card Collaborator - notifies any users manually granted read-only access to a card.
- Card Creator - notifies the user who was responsible for initiating the workflow process for a specific card.
- All Vendor Users - notifies all external users linked to the vendor associated with a workflow card.
- Workflow Group - notifies a group of individuals assigned to a specific workflow group.
Manage Workflow Notifications
To enable workflow notifications or reminders:
- From the navigation menu, click Workflows then click on the relevant workflow to open it.
- Click to edit the phase where you wish to configure a notification.
- Click the Notifications section.
- Enable the toggle alongside the relevant recipients. Changes are saved automatically.
- For email reminders, enter a number into the Reminder every X days column.

Once a notification is enabled, Gatekeeper sends an email alert to all enabled recipients for any cards that land on this phase.
Once a reminder is enabled, Gatekeeper sends an email alert after the specified number of days and continues to send reminders at the set interval.
Configure Workflow Notification Templates
Workflow notification templates can be customised to ensure alerts contain relevant information, tailored to each recipient type. To configure these:
-
From the Notifications section, click the pencil icon on the relevant row.

-
Enter the details for the email template.
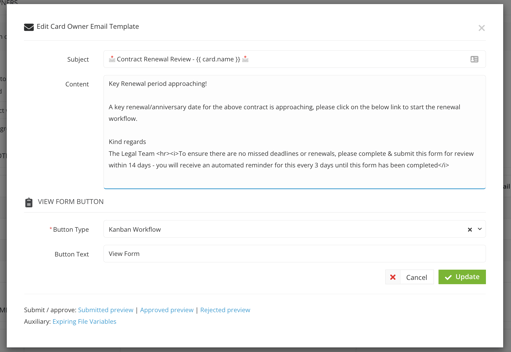
-
Subject - The email subject line as it will appear in the recipient's inbox.
-
Content - The main body of the email, where you can include the key context and any necessary guidance.
- Button Type - This controls what button link is displayed on the email:
- Hide - no button included
- Object - links to the contract/vendor record associated to the workflow form
- Kanban Workflow - links to the workflow card
- Portal - links to the Vendor/Employee Portal
- eNegotiate - the email will contain Submit Draft / Accept Draft / Reject draft options (if the Submit Draft Action has been enabled)
- Button Text - For Kanban, Object or Portal buttons, determine what text appears on the button. If left blank, View Form will show by default
-
-
Once finished, click Update.
See the below example of an email notification sent from Gatekeeper:
Dynamic Tags
Within the Email Subject and Content, you can include tags which will include information about the workflow card for your recipients, for example the card name. These work like placeholders, and are automatically replaced with real data when the email is sent.
Within the Email Template editor, scroll to the bottom and click one of the preview links. This will display the complete list of dynamic tags available alongside an example of the value they will provide in your notification.

Once you have inserted tags into the email content, you can test them by clicking the preview links:

Markdown Formatting
Gatekeeper email templates use the Markdown syntax, which is a simple formatting language. This allows you to easily add bold, italics, links, lists, paragraphs, headers, and images. For further details, see Markdown and Dynamic Content.