🛠 Create Your Own - File Expiration Workflow
Learn how to create an automated process to review and replace expiring compliance, insurance, and certification documents.
![]() Estimated Read Time: 9 minutes
Estimated Read Time: 9 minutes
![]() Estimated Configuration Time: 20-30 Minutes
Estimated Configuration Time: 20-30 Minutes
☑️ Requires: Vendor Portal
Sections in this article:
- Introduction
- Mandatory Configuration
- Additional Configuration
- Additional Setup Outside the Workflow
- Getting Started - Activate the Triggers
- Additional Reading
Introduction
This workflow automatically triggers the renewal process for key documents stored in Gatekeeper that are approaching their expiration date, such as accreditation or insurance certificates. It notifies the associated vendor and follows up until they submit updated documents directly in Gatekeeper.
Watch the video below for a demonstration:
🛠 Mandatory Configuration 🛠
The steps in this section outline the essential setup required to make your workflow fully functional. By completing the configuration steps below, you’ll have a fully operational end-to-end process for replacing expired files.
The ⬇️ Additional Configuration ⬇️ section covers optional additions to expand the scope of your process or tailor the workflow to better align with your organisation’s unique policies, procedures, and Gatekeeper subscription features.
Add the Template
To get started, you'll need to add the template workflow:
- From the navigation menu, click Workflows.
- Click Add, then select Workflow Template.
- Click Create on the File Expiry Review template.
- Amend the title if needed, then click Create.
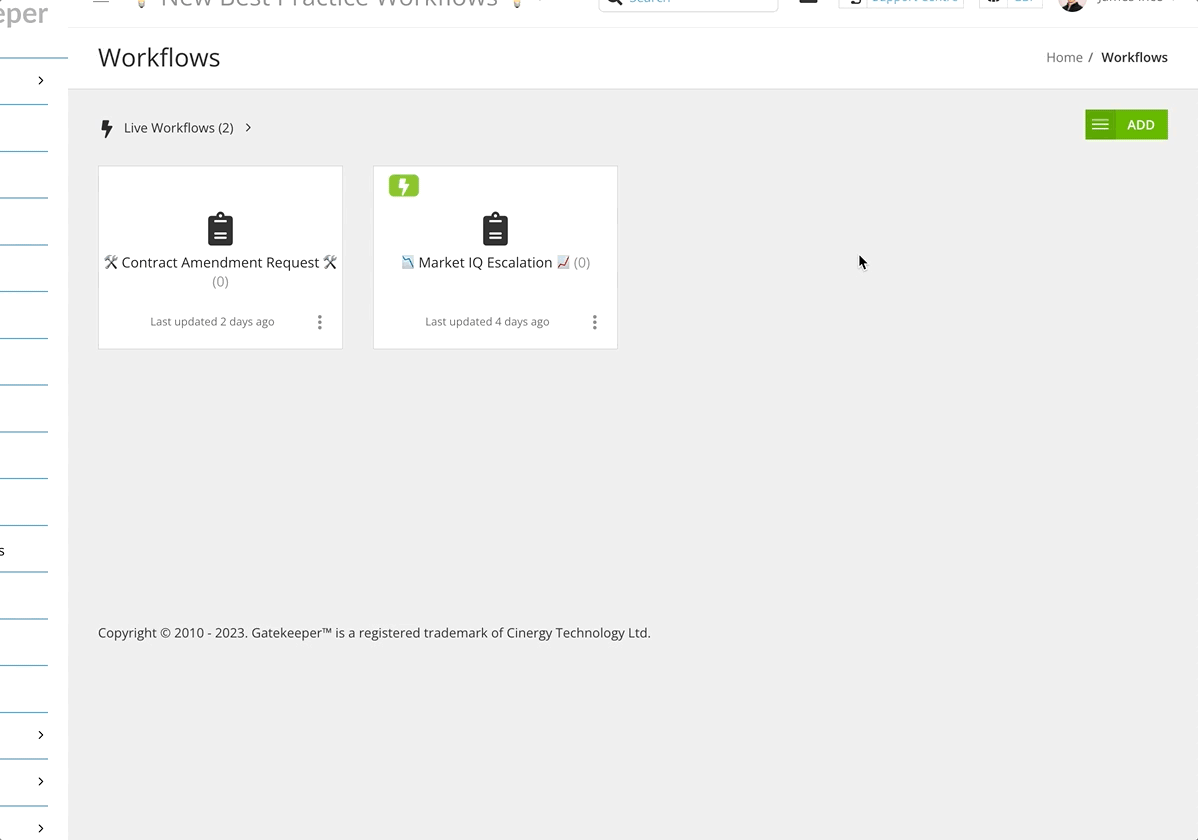
Assign Internal Review Phase Owner/s
The Internal Review phase requires an internal owner to update the vendor record with the updated file provided by the vendor. This is typically assigned to your primary Gatekeeper admin team, such as Procurement, Vendor Management, or Contract Management. To configure this:
- Click the Internal Review phase to edit it.
- From Form Access, select the relevant radio button to determine which user/group should confirm the file update.

🛠 Additional Configuration 🛠
This section covers optional steps to adjust the workflow’s scope or default settings, helping you tailor it to your organisation’s needs.
Create Workflow Groups
Workflow groups can be used to grant access to groups of users to confirm the file update in the Internal Review phase. This is useful when a group of users are responsible, but this does not align to an existing team. To configure this:
To create a workflow group:
- From the navigation menu, expand Settings then click Users.
- Click Add then select Workflow Group.

- Enter a title and, if useful, an optional description, then click Save.
- Expand the 3 dots on the newly created group, then select Edit.

- Click Add Member.

- Select the user from the dropdown list then click Save.
- Repeat steps 5-6 until all group members have been added.
Note: If you need to populate multiple workflow groups, you can save time by using a bulk update via spreadsheet rather than updating each group one by one.
Amend Triggers
The default trigger for this workflow initiates a review when a file is due to expire in 14 days' time. However, you can amend this or add additional triggers to better align with your organisation’s review procedures and timelines. To configure triggers:
- From the navigation menu, click Workflows.
- Expand the 3 dots on the relevant workflow, then select Workflow Triggers.
- Click ➕ ADD TRIGGER to create additional triggers. For example, you could create separate triggers for different document types e.g., ISO Certificates to trigger 14 days before expiry, while other documents like insurance/indemnity evidence replacements may need a same-day trigger as they're often only available on the expiry date.
- If the default trigger isn't relevant to your process, click the
 Delete icon to remove them.
Delete icon to remove them.
- To amend the existing triggers, click the name of the trigger you want to edit, then configure any necessary amendments:
- Click the
 pencil icon to amend a condition's parameters.
pencil icon to amend a condition's parameters. - Click the
 delete icon to remove a condition
delete icon to remove a condition - Click ➕ ADD to create additional conditions
- Click the
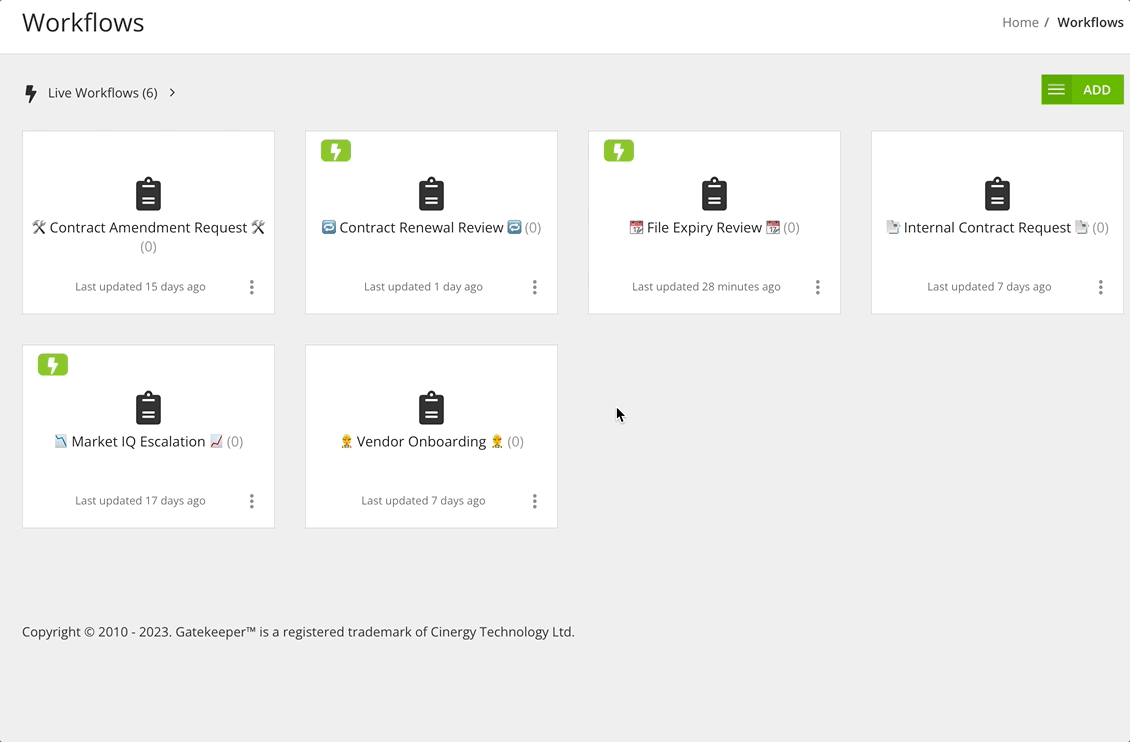
Amend Late Response Escalation Phase Owner
By default, if no response is received before the SLA deadline, the workflow escalates the card to the internal vendor owner. If none is assigned, it escalates to the Card Creator. As this is a triggered workflow, the Card Creator will be assigned using the following rules:
- If an internal owner exists → they become the Card Creator
- If not, and a vendor creator exists → they become the Card Creator
- If neither, the workflow creator is assigned.
To amend the default owner:
- Click the Late Response Escalation phase to edit it.
- From Form Access, select the radio button for the user/groups responsible for managing vendor file replacements.

Amend the SLA Deadline
After 14 days, the SLA timer for the Vendor File Replacement phase will automatically transition cards to the Late Response Escalation phase, which sends a notification to the assigned internal user. This can be amended, if needed:
- Click the Vendor File Replacement phase to edit it.
- From SLA, enter a value, then select the unit (hours or days) from the dropdown list.

Amend the Reminder Email Frequency
By default, while cards are in the Vendor File Replacement phase, reminder emails will be sent to vendors every 3 days. To amend this:
- Click to edit the Vendor File Replacement phase.
- From Notifications, amend the number into the Reminder every X days column to define how often emails will be sent after a card has arrived at the phase.

Add an Invite Vendor User to Portal Phase
If this is your first Vendor Portal workflow, your vendor users may not have been invited to the Vendor Portal yet. Since this workflow requires them to log in to upload file replacements, you can enable an action that automatically invites users to activate their accounts, if they haven't already.
Part 1 - Add a New Vendor File Review Phase
Automatically inviting vendors to the Portal requires a workflow action. These can't be applied to the Start Phase, so you'll need to move this new phase to position 2 on the Kanban board.
- Navigate to the right hand side of the workflow board.
- Next to New Phase, click ADD.

- Enter a phase title, then click Save & Next.

- From Actions, select the Invite / notify Card Owner to the Vendor Portal checkbox.
- Replicate the settings from the Start Phase (i.e. Form, Form Access, Notifications, SLA, Transitions).
- Click Back to Workflow, then click
 Reorder to move the phase to position 2 on the workflow.
Reorder to move the phase to position 2 on the workflow.
Part 2 - Reconfigure the Start Phase
- Click the Start Phase to edit it.
- Give the phase a new name e.g. AutoStart.
- From Transitions, click the Submitted transition, then click the Transition to Phase
 pencil icon and set it to the newly created Phase 2.
pencil icon and set it to the newly created Phase 2. - From Notifications, disable all toggles.
- Click Back to Workflow.
- Click
 Reorder, then select the Minimise checkbox for Phase 1 and click Update.
Reorder, then select the Minimise checkbox for Phase 1 and click Update.
Watch the video for a demonstration:
Part 3 - Update the Trigger/s
- From the navigation menu, click Workflows.
- Expand the 3 dots on the relevant workflow, then select Workflow Triggers.
- Click on the trigger to edit it, then click the
 pencil icon next to Apply transitions on card creation.
pencil icon next to Apply transitions on card creation. - Select the Apply transitions on card creation checkbox, then click Update.
- Repeat steps 3-4 for any additional triggers you have added.
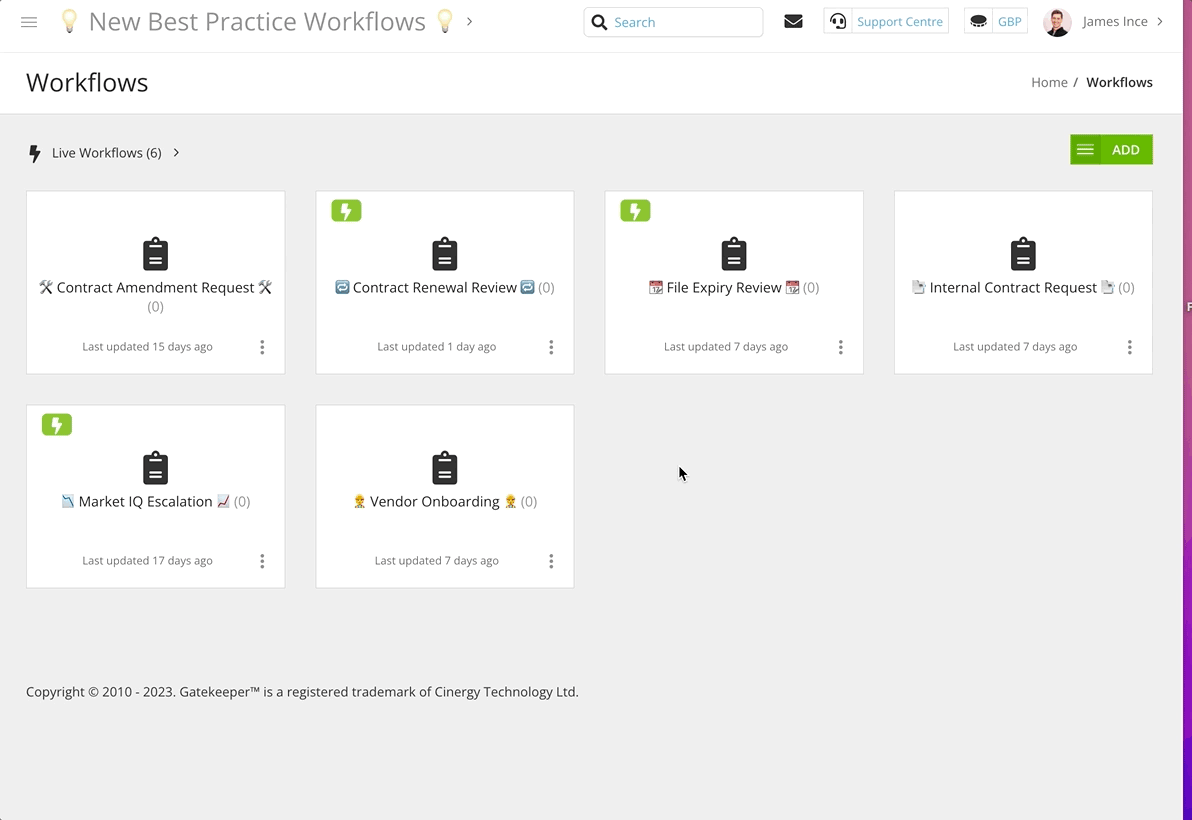
Additional Setup Outside the Workflow
If you’ve followed all of the steps above, your workflow is nearly ready to launch. However, to help the process run as smoothly and reliably as possible, there are a few additional areas of your Gatekeeper tenant worth reviewing.
Add Vendor Users
Before launching your workflow, make sure you have added the relevant users for each vendor.
- From the navigation menu, click Vault > Vendors.
- Search for and click the vendor record that the vendor user belongs to.
- Click Add then select Vendor User.
- Enter the relevant details, and if you want to invite them to the Vendor Portal straight away, select Invite into Gatekeeper.
- Click Save.
If you do not want to invite them to the Vendor Portal straight away, consider adding an Invite Vendor User to Portal phase to the workflow to invite them when they have a file to replace.
Complete File Metadata
Files must have an expiry date to trigger review and replacement. It's also recommended to assign a file type if any triggers use this field as a condition. To do this:
- From the navigation menu, click Files.
- Expand the 3 dots on the relevant file, then select Edit.

- Enter the Expiry Date and select the File Type.

- Click Update.
Note: To learn how to amend the list of File Types in your tenant, see Configure Dropdown Lists.
⚡️ Getting Started - Activate the Triggers⚡️
Once your workflow is fully configured, simply activate the triggers to make it live:
- From the navigation menu, click Workflows.
- Expand the 3 dots on the relevant workflow, then select Workflow Triggers.
- For any trigger with a Pipeline status, click on the trigger's name.
- Click the
 pencil icon on Trigger Status.
pencil icon on Trigger Status. - Select Live from the dropdown list, then click Update.
- Click < Back to return to the list of triggers.
- Repeat steps 3-5 until all triggers are live.

Your file expiry workflow is now active. Any files approaching their expiration date will automatically begin the review and replacement process.
Additional Reading 📚
- Vendor Portal Expert Series ⚡️ - Learn how to make the most of the Vendor Portal so vendor users find your workflows clear and easy to use, positioning your team as a reliable partner to external stakeholders.
- File Expiry Dates - Learn how to set and view file expiry dates in Gatekeeper.