⚡️ Gatekeeper Expert - Workflow Access Masterclass⚡️
Discover how to configure any and every type of workflow access so you can design perfect-fit collaboration & control for any business process
Sections In this Article
Introduction & Overview
Workflows are the most effective and efficient way of managing contracts & vendor relationships in your Gatekeeper CMS.
Not only do they allow you to retain structure and oversight of all activities, they actually facilitate the key processes involved!
Processes such as draft redlining, data input, notifying & reminding stakeholders, eSigning documents
Due to the nature of some of these actions, workflow access configuration is designed to work on a need-to-know basis. That is, unless you are a Workflow Administrator profile, you will not notified about or be able to see workflow information unless you have explicitly been given access
This puts the power in the hands of workflow designers to right-size the level of involvement for their Gatekeeper users to:-
- Maintain control of who can input & edit the data which makes up the "Central Source of Truth"
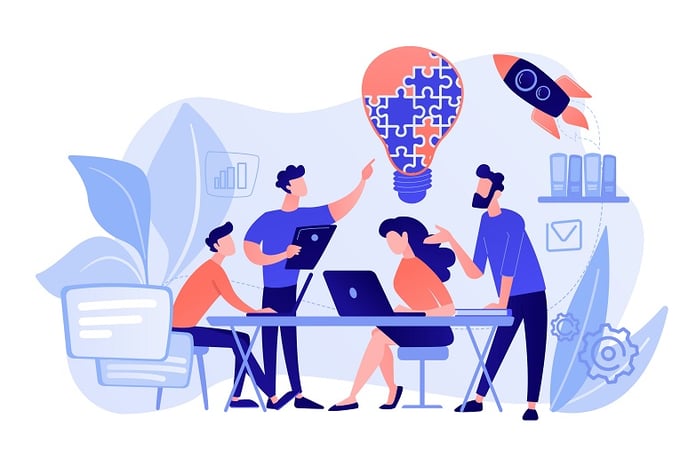
- Avoid the risks of sharing confidential data unnecessarily (data and documents)
- Maintain control of who can input & edit the data which makes up the "Central Source of Truth"
-
- Avoid slowing processes down with input from "too many cooks"
- Avoid spamming irrelevant users & teams, setting a standard of minimal access so users know that when they are requested to partake, it's because they are definitively needed
The below Article will explore the different types of access you can configure (using a Contract Approval & Setup workflow as the scenario)
💡 These access types will increase in complexity as we go through 💡
🛠 Simple - Single type Ownership 🛠
Example Use Case
In the below example, an initial review by the "Gatekeepers" of any new relationships/agreements/spend requests will rarely change. In such a case, having a phase owner set to a fixed group (i.e. Procurement) makes sense!
For the same phase, you could also assign the Team Owner to dynamically select a user who may be better placed to complete this initial review & provide consent (if a centralised Procurement team does not normally handle this)
Configuration
1. Hit ![]() Edit This Phase for the phase where you wish to assign access
Edit This Phase for the phase where you wish to assign access
2. Head to the Form Access Tab
3.If selecting a Dynamic Owner (based on their relationship to the Contract/Supplier on the workflow)
Under AUTO-ASSIGN RULES, select from one of the related Owners
If selecting a Fixed Owner
Under CARD OWNERS, select the User/Workflow Groups Option
Populate the appropriate User/Group
4. Hit ✅ Save
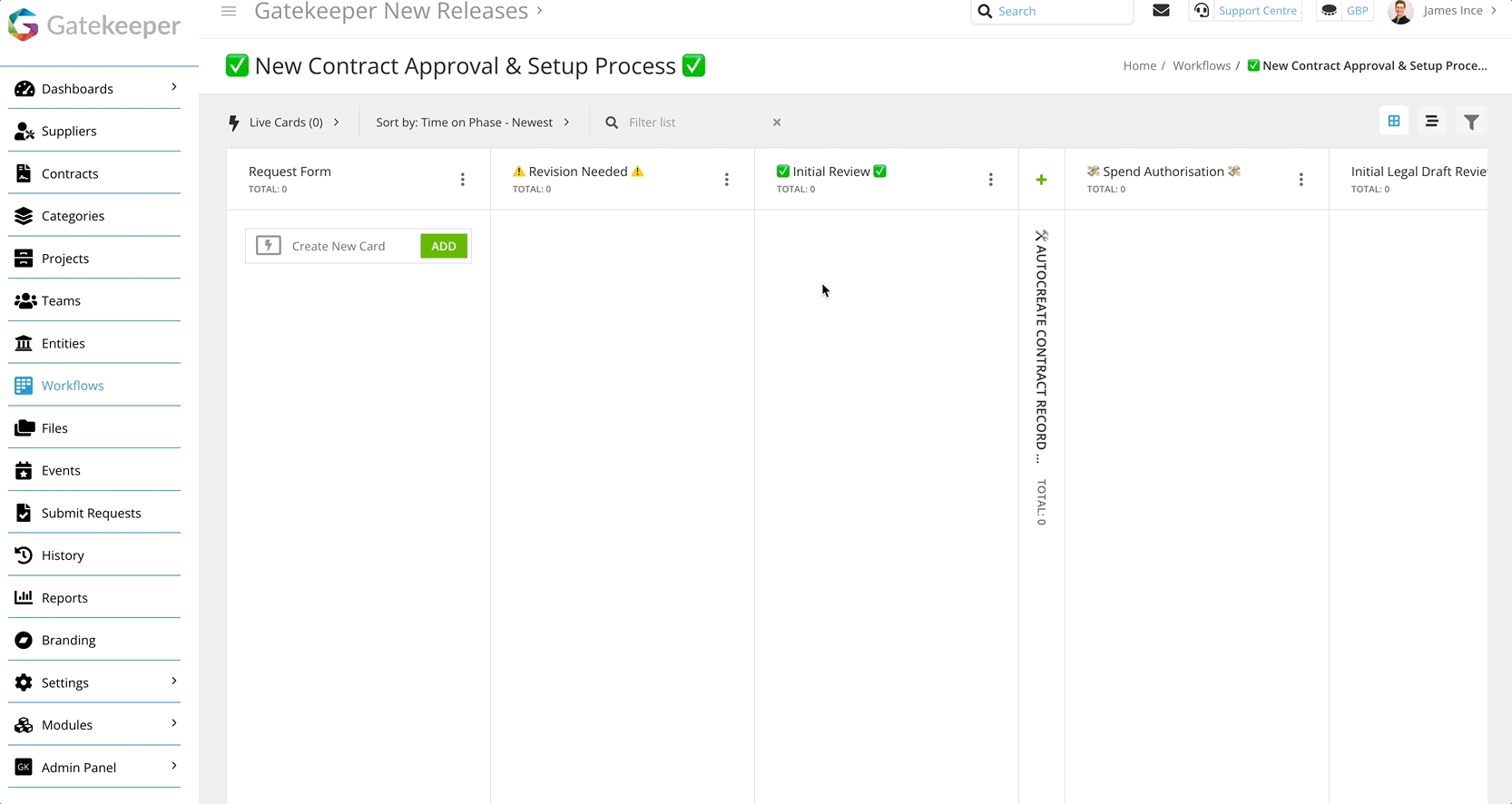
🛠 Simple - Multiple Type Ownership 🛠
Example Use Case
In the same fashion as Single-Type Ownership, having fixed teams & users always responsible for certain steps of a process is very common.
The below example shows the Contract Draft setup stage being owned by the Legal team and the Procurement team since both will have a vested interest in the terms being negotiated with external suppliers from an obligations, budgetary and supply-chain assurance perspective
Configuration
1. Hit ![]() Edit This Phase for the phase where you wish to assign access
Edit This Phase for the phase where you wish to assign access
2. Head to the Form Access Tab
3. Under CARD OWNERS, select the User/Workflow Groups Option
4. Populate the appropriate Users/Groups
5. Hit ✅ Save
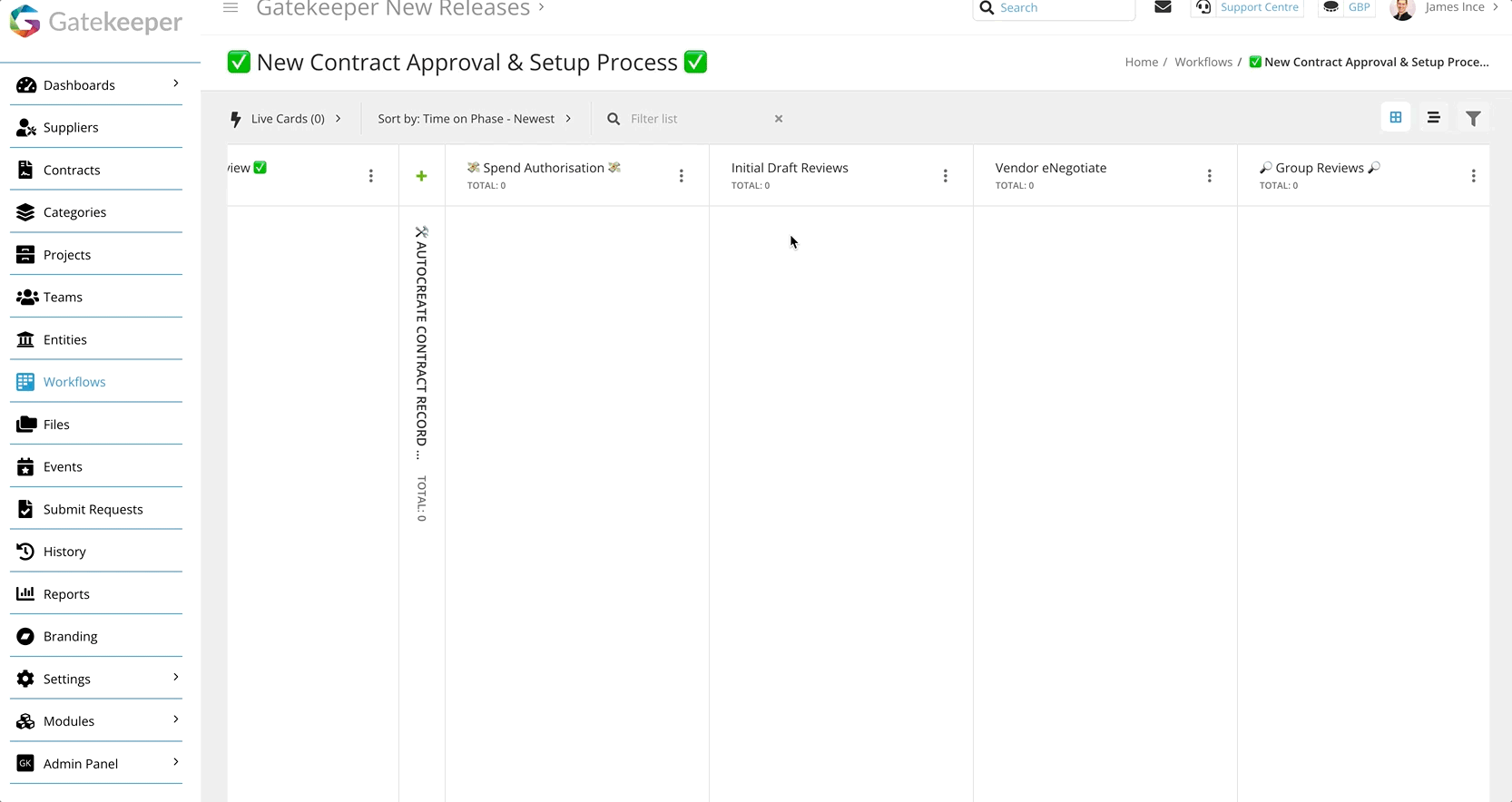
🧑🔬 Advanced - Group Ownership with a Shared Notification 🧑🔬
Example Use Case
This example shows a task owned by a collective group (a review owned by Procurement)
The below Form Access still allows any user from that team to access the phase and complete the necessary actions on behalf of the group. But now, the notification emails will not be sent to each individual user, they will go to a shared inbox!
Configuration - Part 1 (Creating the Shared Inbox)
1. Head to Settings > Users
2. Add a new user named "[Group name] inbox" with the email address where the group receive their emails
💡 Pro Tip: if you use a Slack or Teams channel, this email address could be taken from those applications instead of an actual email inbox!
3. ✅ Save this user without ticking "☑️ Invite into Gatekeeper"
NB. their other user details & permissions don't really matter since this 'user' will never actually be used to login to Gatekeeper
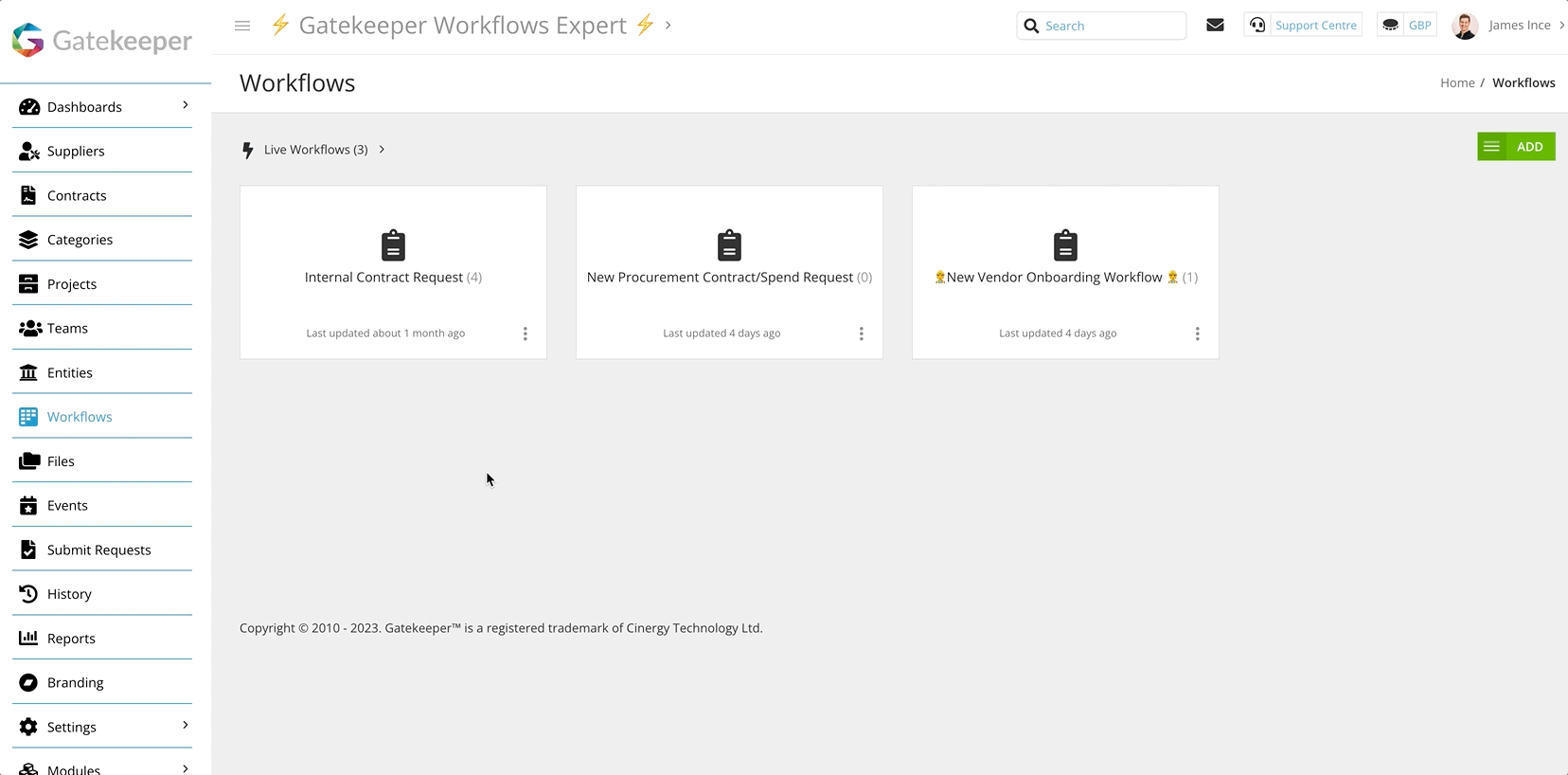
4. From the Settings > Users Screen, Hit Add > Workflow Group
5. Name this Group "[Group Name] Inbox"
6. Add the user from Steps 2 & 3 only
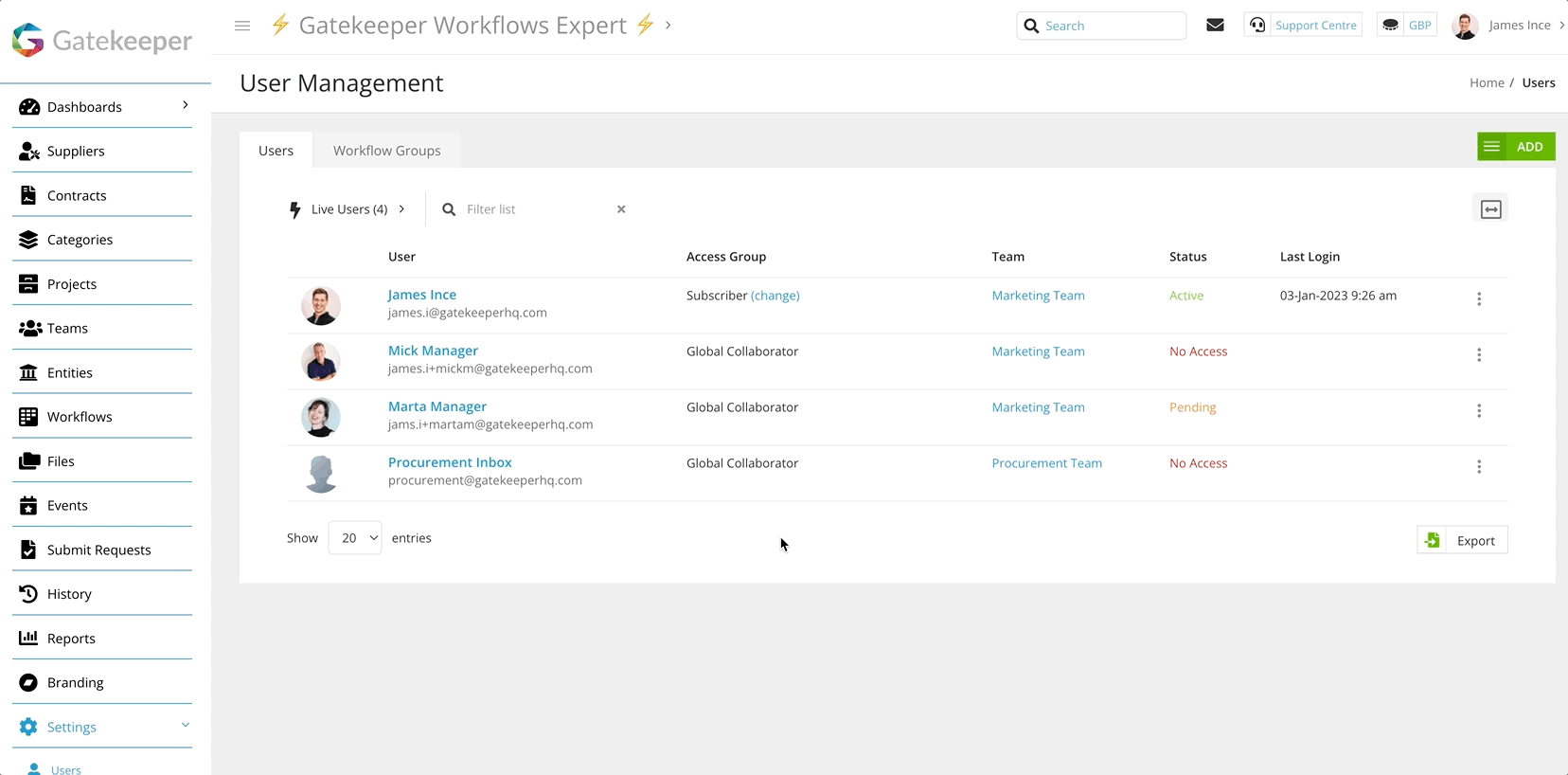
Configuration - Part 2 (Workflow)
1. Hit ![]() Edit This Phase for the phase where you wish to assign access
Edit This Phase for the phase where you wish to assign access
2. Head to the Form Access Tab
3. Under CARD OWNERS, select the Workflow Groups Option
4. Populate the appropriate Group who will perform actions at that phase
5. Under EMAIL NOTIFICATIONS, switch on the option for CC Group
6. Select the Shared inbox group from Part 1
7. Hit ✅ Save
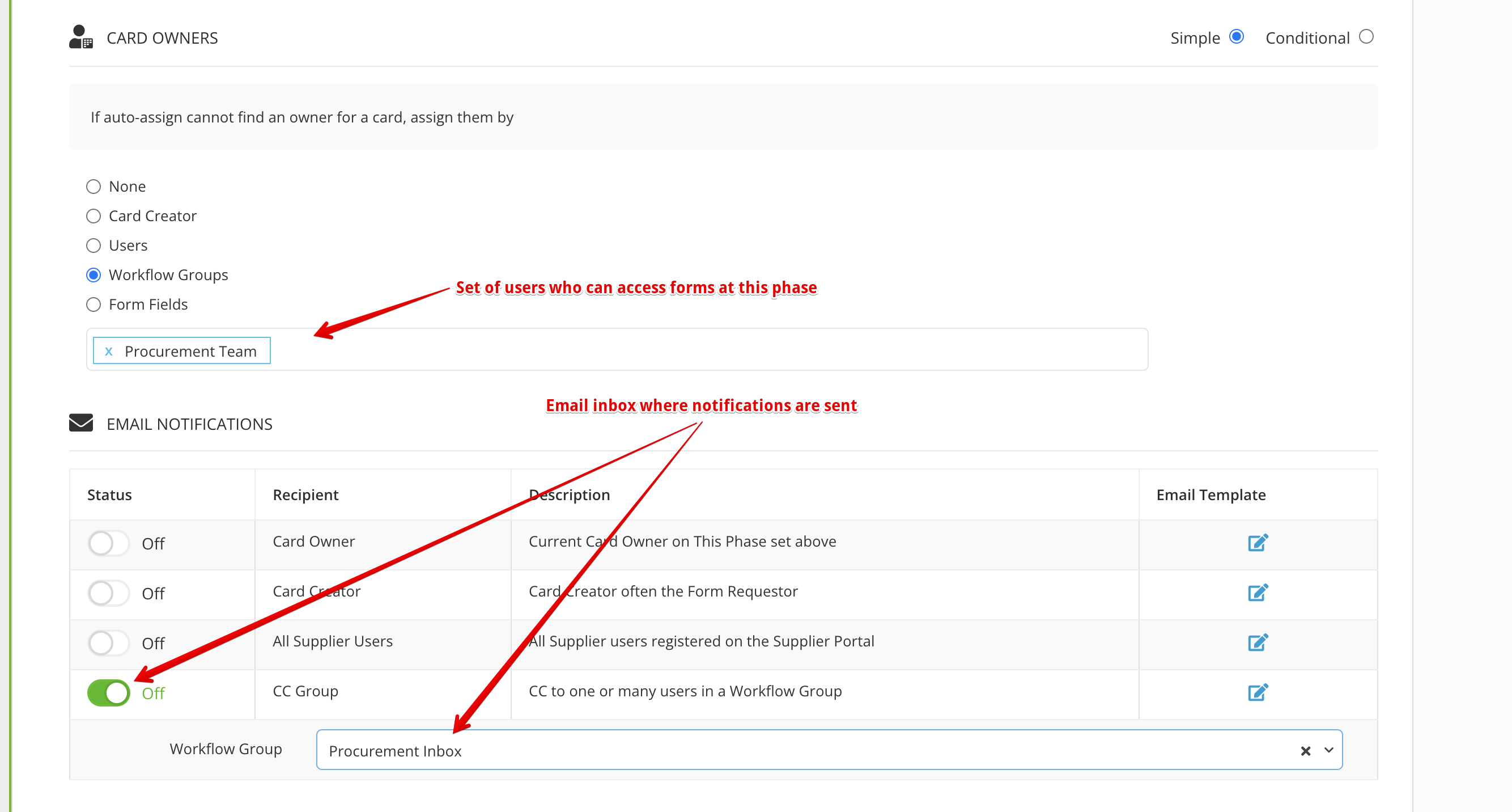
🧑🔬 Advanced - Dynamic Ownership with fixed "Backup" Ownership 🧑🔬
Example Use Case
In configuring owners, you will have noticed that the simple ownership assignment sections have been spit into 2: "Auto-Assign" (Dynamic) and "Card Owners" (Fixed).
This allows you to assign a dynamic owner as the preferred option (since dynamic owners will be the best positioned to make decisions based on their knowledge of the contract/supplier) with a fixed backup to account for scenarios when Gatekeeper cannot find this dynamic owner
The below configuration example demonstrates a Contract Renewal Workflow. In this type of workflow, the owner of the start phase (where the initial input & suggestions about next steps is captured) is dynamically assigned to the Contract Owner.
However, to account for scenarios where a contract owner has not been populated in the repository, the Procurement Team is assigned as a backup to ensure that no renewals are missed due to review forms being forgotten!
Configuration
1. Hit ![]() Edit This Phase for the phase where you wish to assign access
Edit This Phase for the phase where you wish to assign access
2. Head to the Form Access Tab
3. Under AUTO-ASSIGN RULES, choose the dynamic owner who - based on their relationship to the contract/supplier/requestor should own this phase
4. Under CARD OWNERS, select the User/Workflow Groups option which should be applied if Gatekeeper is unable to find the owner from Step 3
5.Hit ✅ Save
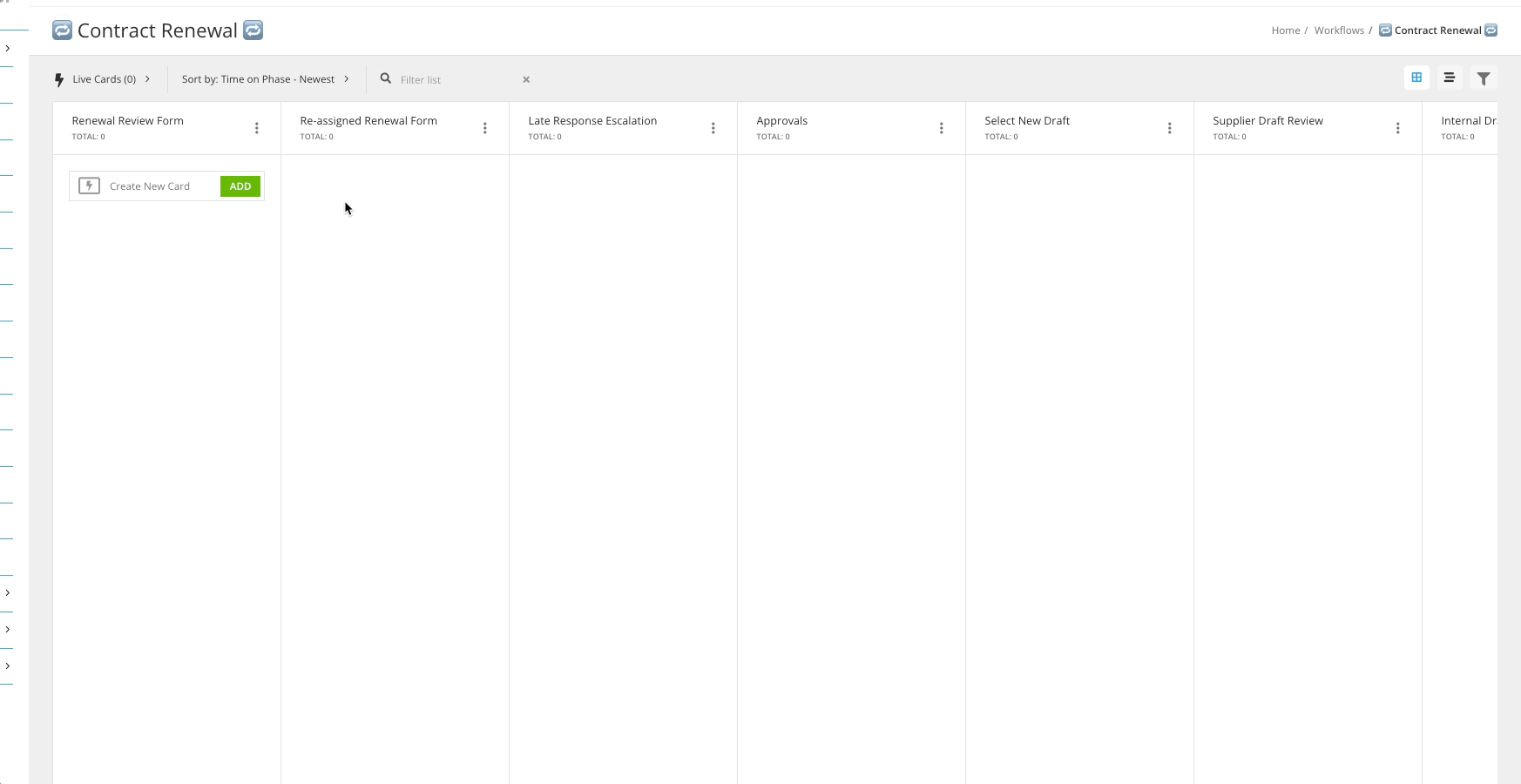
🧑🔬 Advanced: Single Pick Selection-Based Ownership 🧑🔬
Example Use Case
As much as you may want to design rules which fit every scenario or structure your workflow with a standardised set of teams, some processes may require more flexibility and knowledge of variations than can be built in to your workflow with predefined conditions
The below example demonstrates a procurement team flagging the need for additional budget reviews. The use of form fields will allow them to select a team/manager who might not be possible to preconfigure based on the Form data alone
Configuration
1. Hit ![]() Edit This Phase for any workflow phase (ideally the start phase)
Edit This Phase for any workflow phase (ideally the start phase)
2. Within a Form section not based on a predefined metadata group (e.g Contract Core Metadata), add a new field of type Internal User or Workflow Group
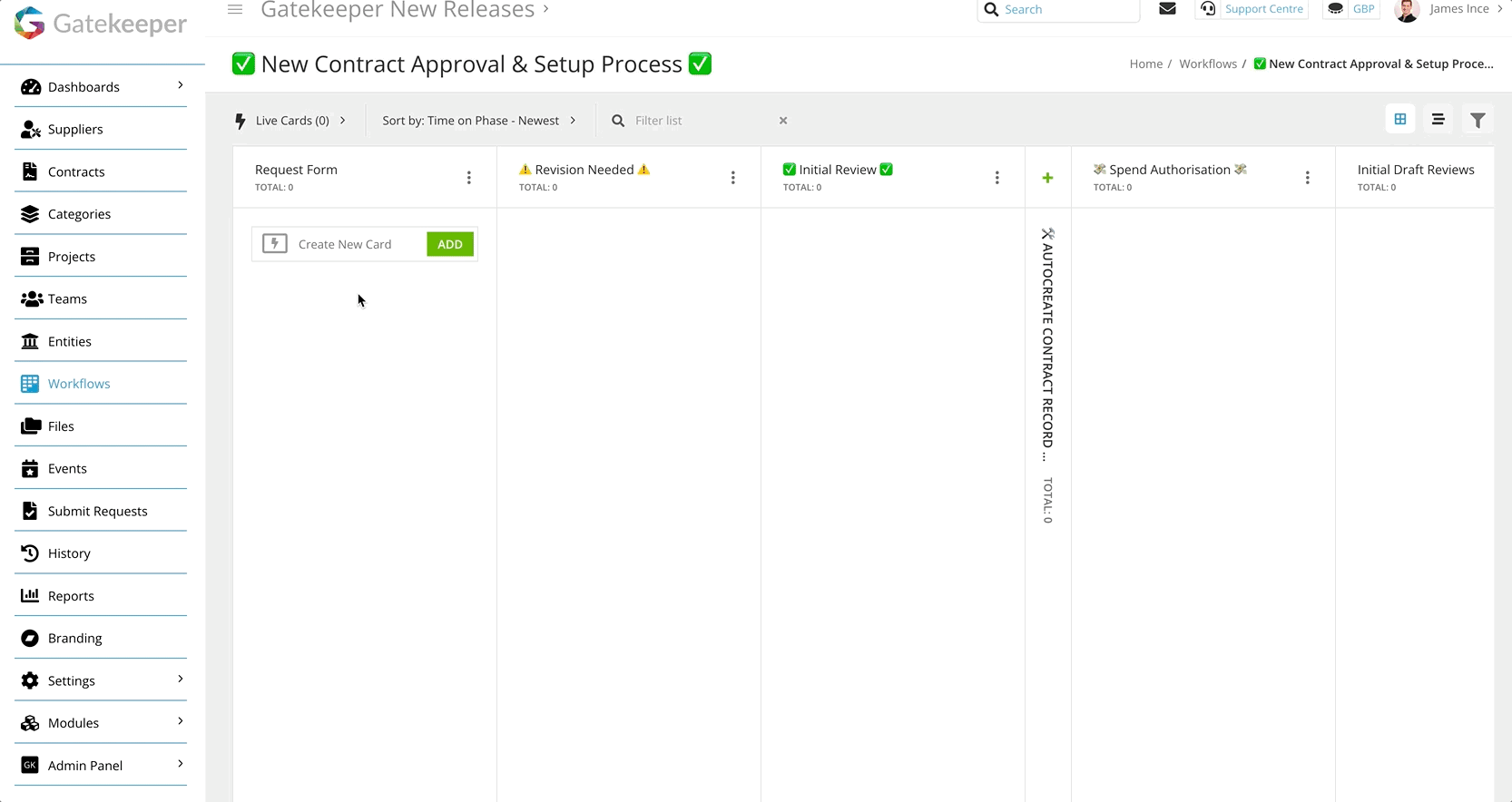
3. Hit ![]() Edit This Phase for the phase where you wish to assign access
Edit This Phase for the phase where you wish to assign access
4. Under CARD OWNERS, select Form Fields
5. Choose the field/s you created in Step 2
6. Hit ✅ Save
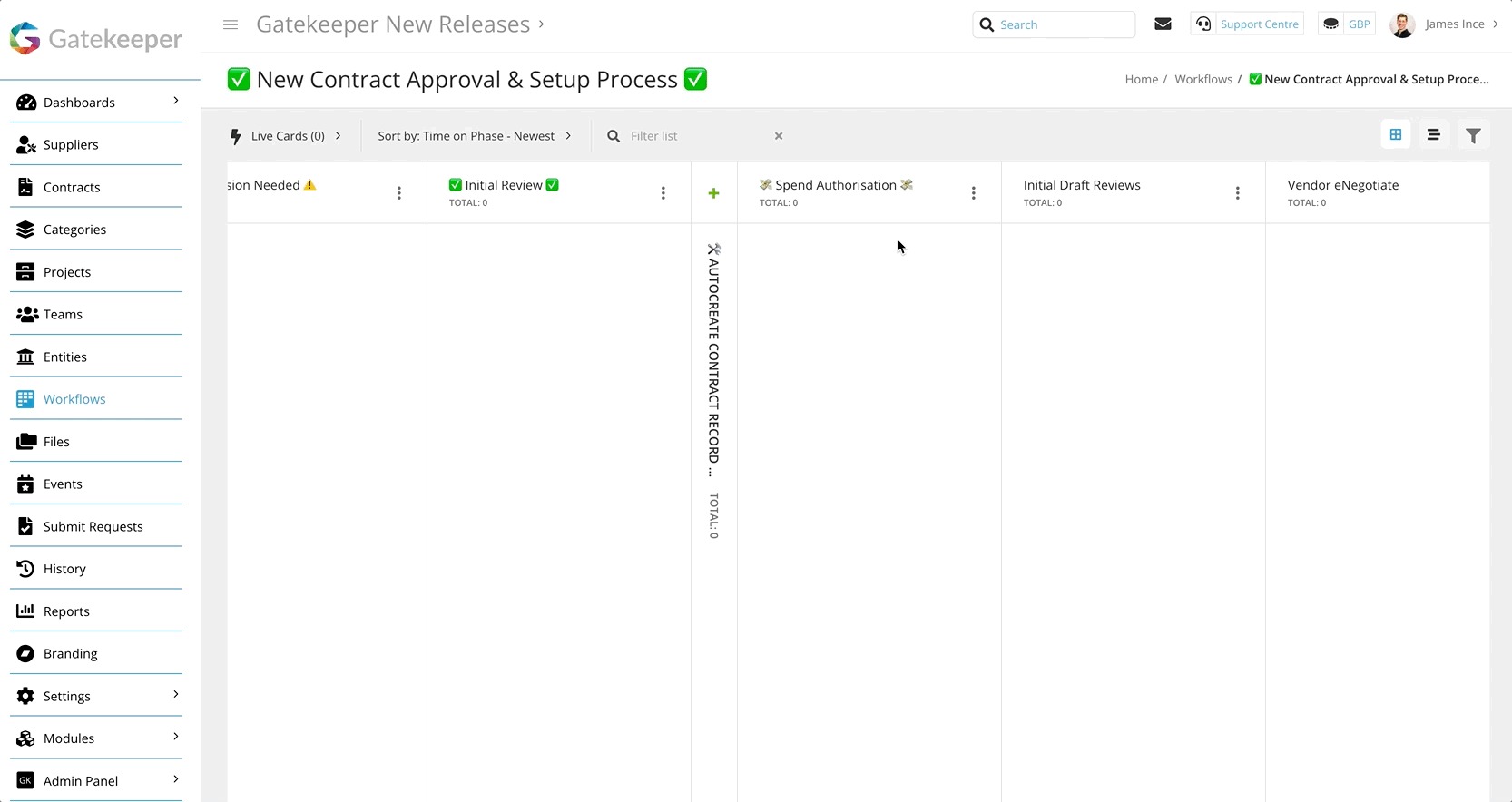
Here, either or both sets of users/groups will be assigned as phase owners (depending on whether on or both is populated before the form arrives on the workflow phase)
🧑🔬 Advanced: Multi Pick Selection-Based Ownership 🧑🔬
Example Use Case
In the below example, a Legal Review form section has been added for the legal team to flag any ad-hoc reviewers they wish to add to a contract review without knowing in advance how many additional users or teams may be needed
In contrast to the previous example where Procurement are assigning a user/team for a singular purpose (a budget review), the change to multi-select can work like more of a catch-all "Can you think of any additional people to involve? If so, add them in"
Configuration
1. Hit ![]() Edit This Phase for any workflow phase (ideally the start phase)
Edit This Phase for any workflow phase (ideally the start phase)
2. Within a Form section not based on a predefined metadata group (e.g Contract Core Metadata), add a new field of type Internal User (Multi-Select) or Workflow Group (Multi-Select)
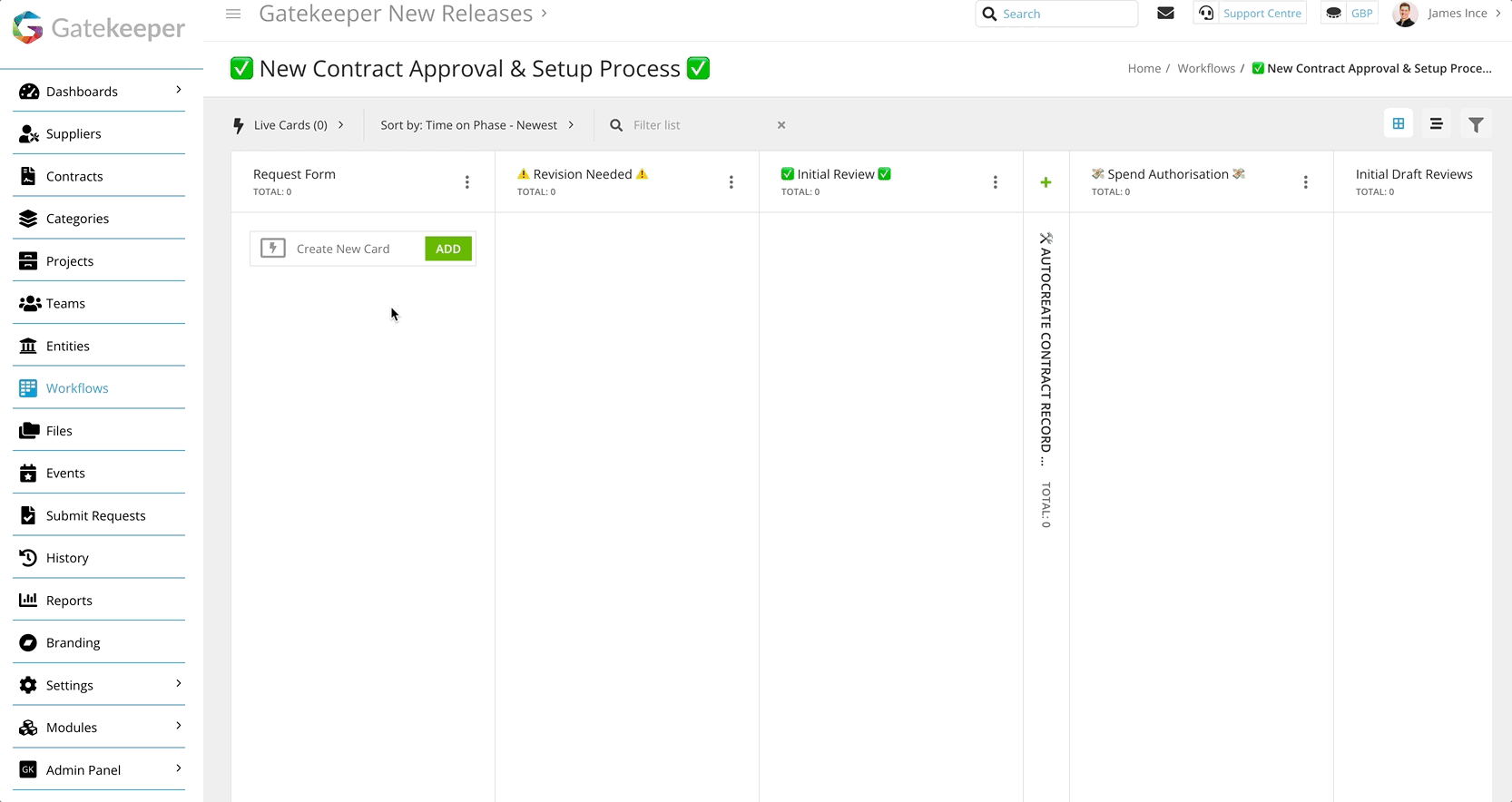
3. Hit ![]() Edit This Phase for the phase where you wish to assign access
Edit This Phase for the phase where you wish to assign access
4. Under CARD OWNERS, select Form Fields
5. Choose the field/s you created in Step 2
6. Hit ✅ Save
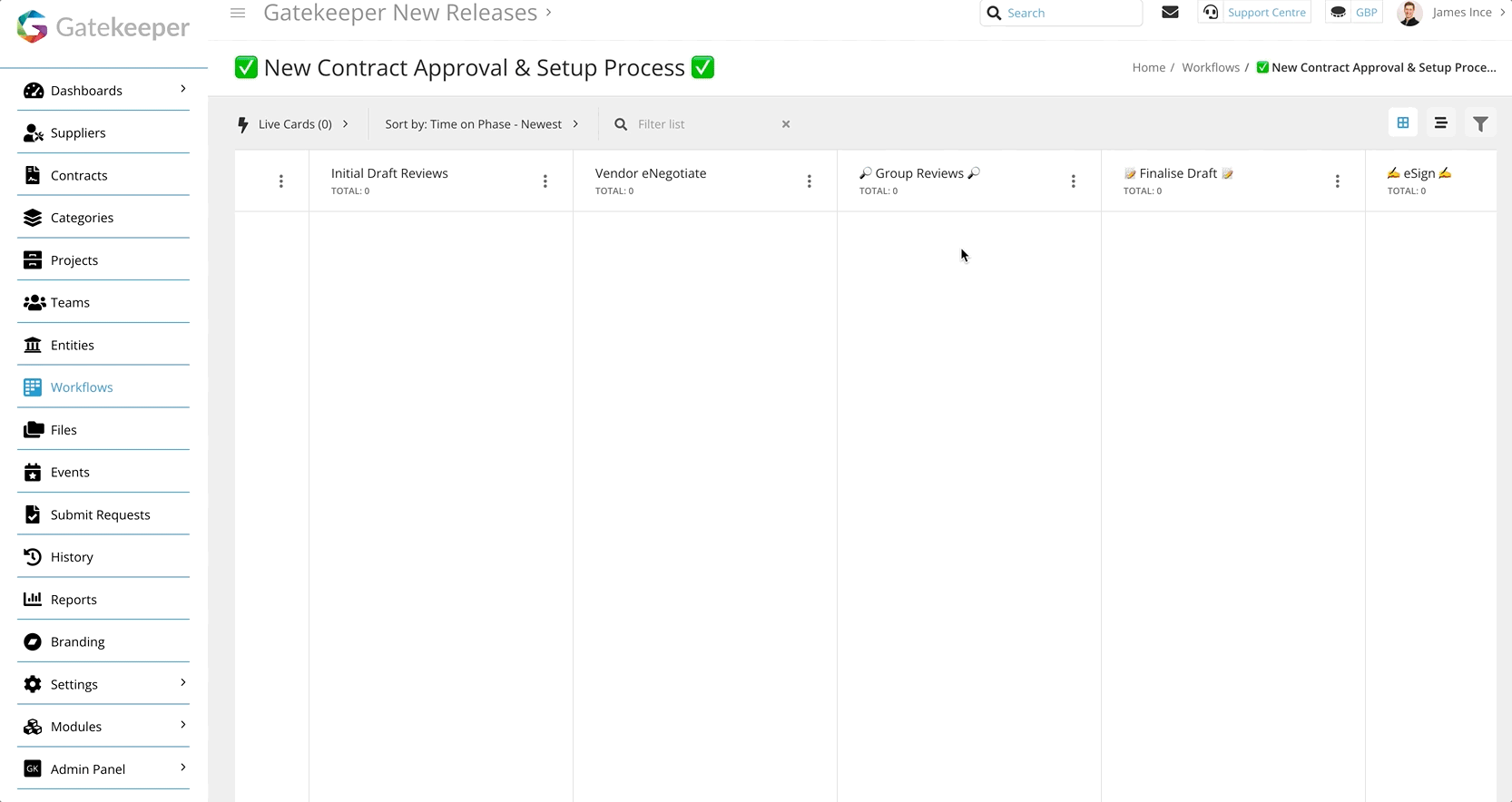
💡 NB. For both of the above selection-based access settings, you will need to ensure that the field/s have been populated before the workflow card arrives at the phase for Gatekeeper to be able to assign the users 💡
🧑🔬 Advanced: Conditional Single-type Ownership 🧑🔬
Example Use Case
In the below example, there is a final step of the Contract negotiation process to review the draft amendments are all completed and as-agreed with the supplier before the document is ready to be eSigned
Depending on the supplier type, this workflow splits the responsibility for this action between the Procurement and the Legal teams
Configuration
Preparation Steps
Add to the form the relevant field/s which will be needed to conditionally assign access
See Setting up a Workflow Form
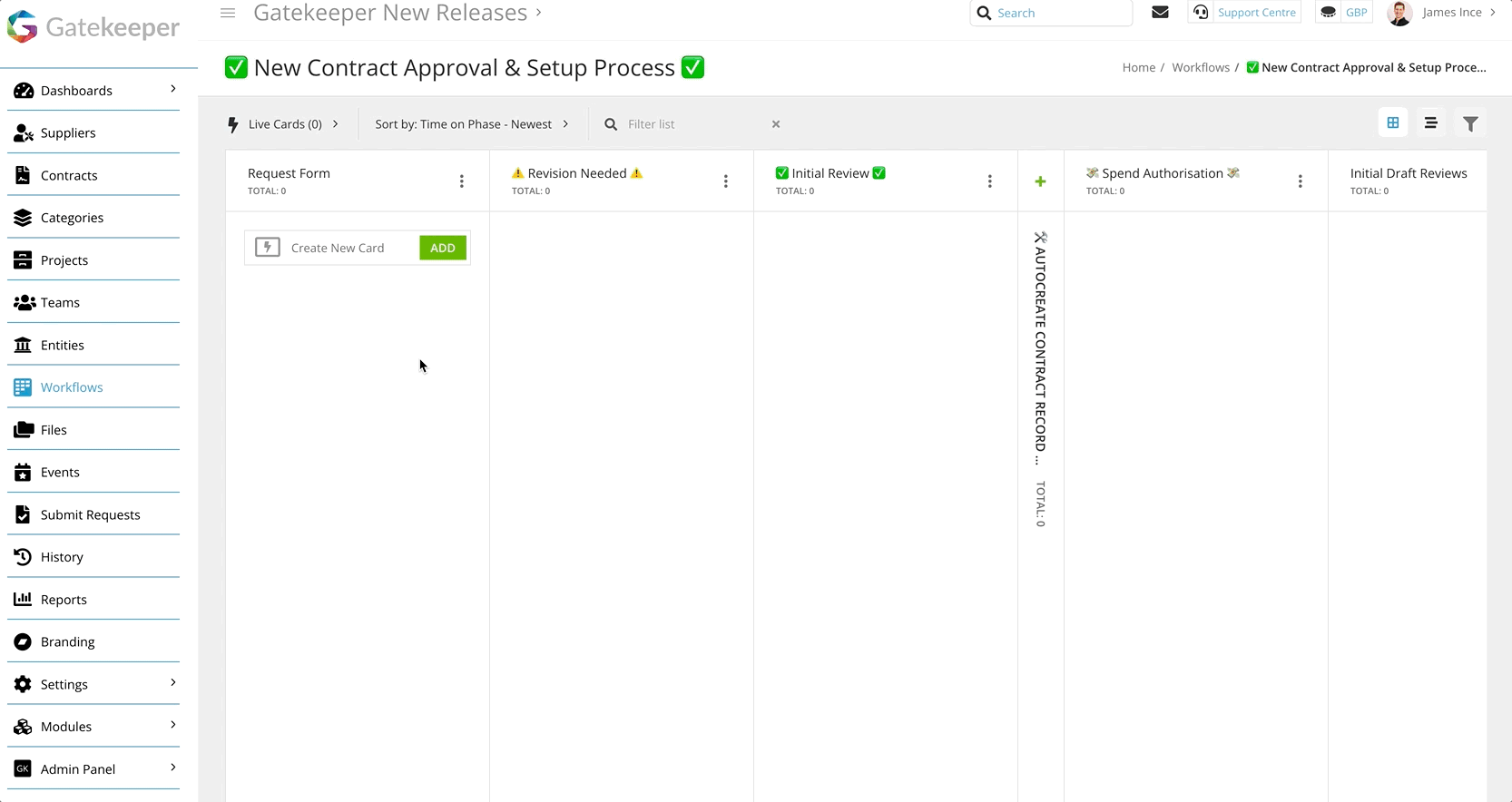
1. Hit ![]() Edit This Phase for the phase where you wish to assign access
Edit This Phase for the phase where you wish to assign access
2. Alongside CARD OWNERS, select Conditional
3. Hit +ADD NEW OWNERS
4. Choose the Owner options for your first conditional group & hit ✅ Save
5. Hit EDIT CONDITIONS then + ADD
6. Here, you can start assigning the rules in which this owners set should be assigned
NB. if you stop before Step 5 (i.e. without assigning any conditions to this owner set) the group will always be assigned access
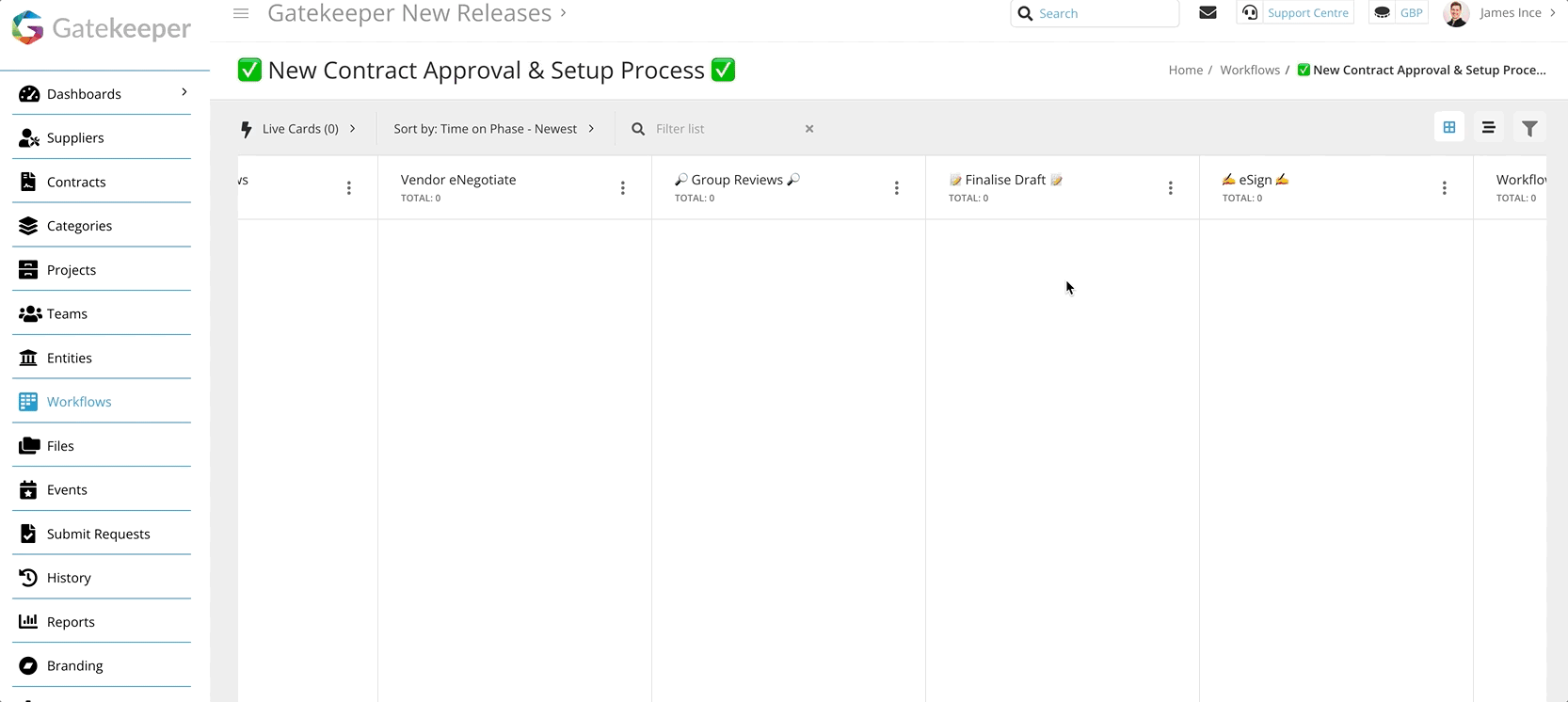
7. Repeat Steps 3 - 6 until you have covered all scenarios where conditional owners should be assigned to this phase
8. Hit ✅ Save
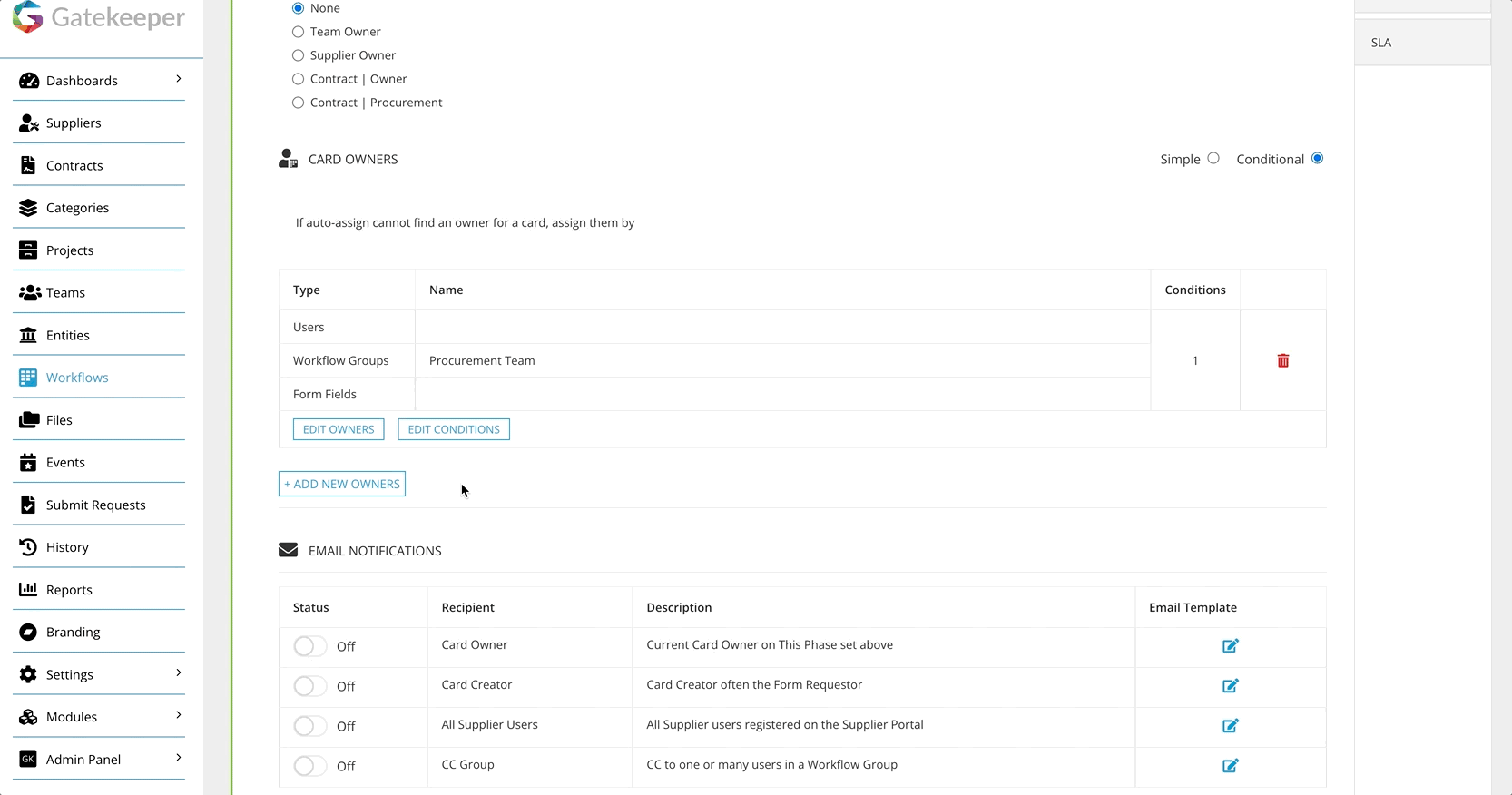
💡 NB. If you intend on using conditional access, you should endeavour to check that at least one group will be applied based on your conditions to avoid a request being delayed due to cards being left without an owner (and potentially getting lost/forgotten!) 💡
🧑🔬 Advanced: Conditional Parallel Ownership 🧑🔬
In contrast to the above use of conditional ownership to split up responsibility, this use of the conditional assignment is with the aims of collaboration. When employed, you can configure overlapping rules to assign multiple users & groups to come together and work on the same process.
Example Use Case
Configuration
Same as above Advanced - Conditional Single Type Ownership
The only difference in configuration here is that your steps of configuration do not need to take into account whether one team will end up being the owner or multiple
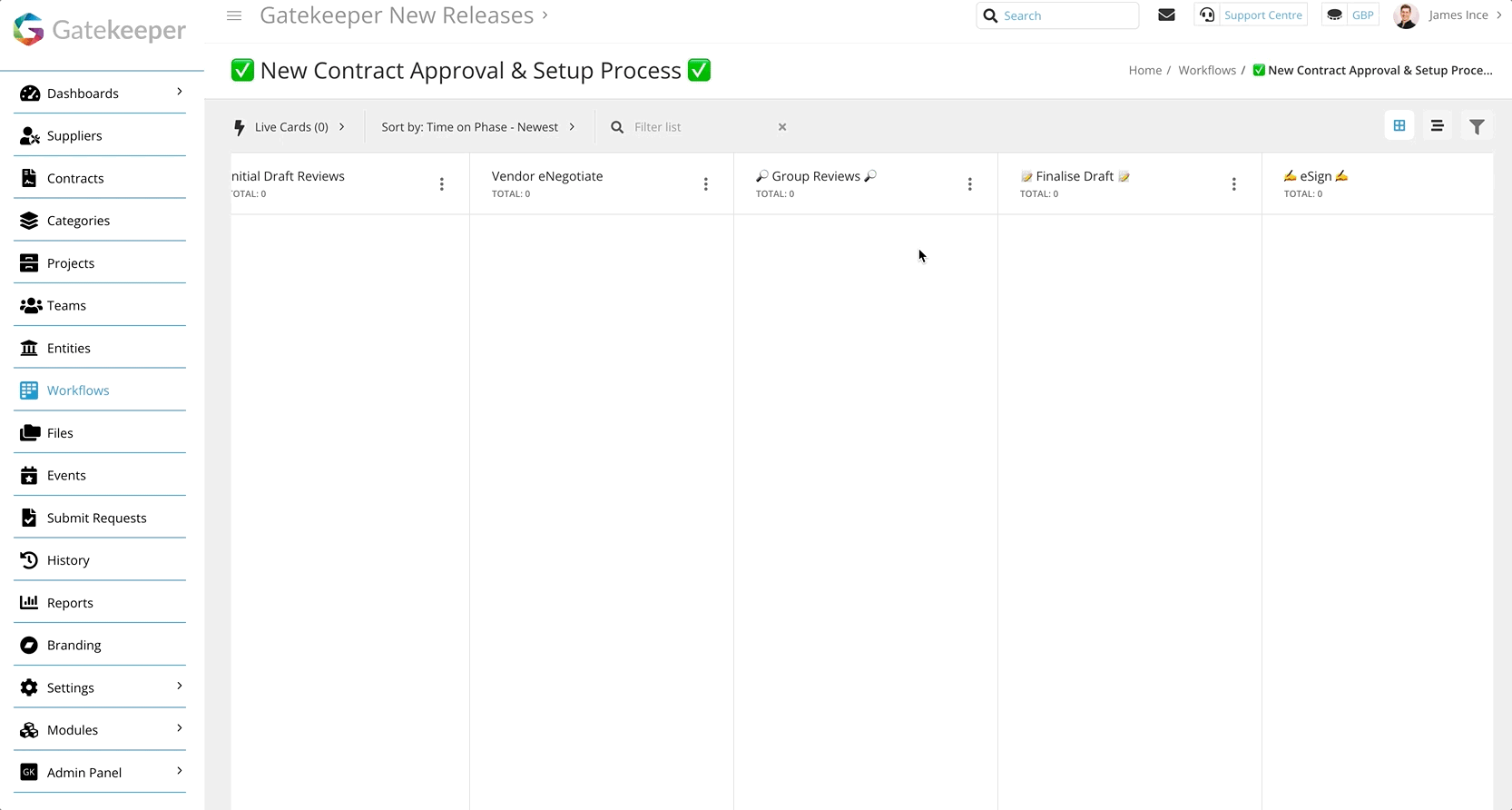
Configuring multiple owners using distinct conditions:
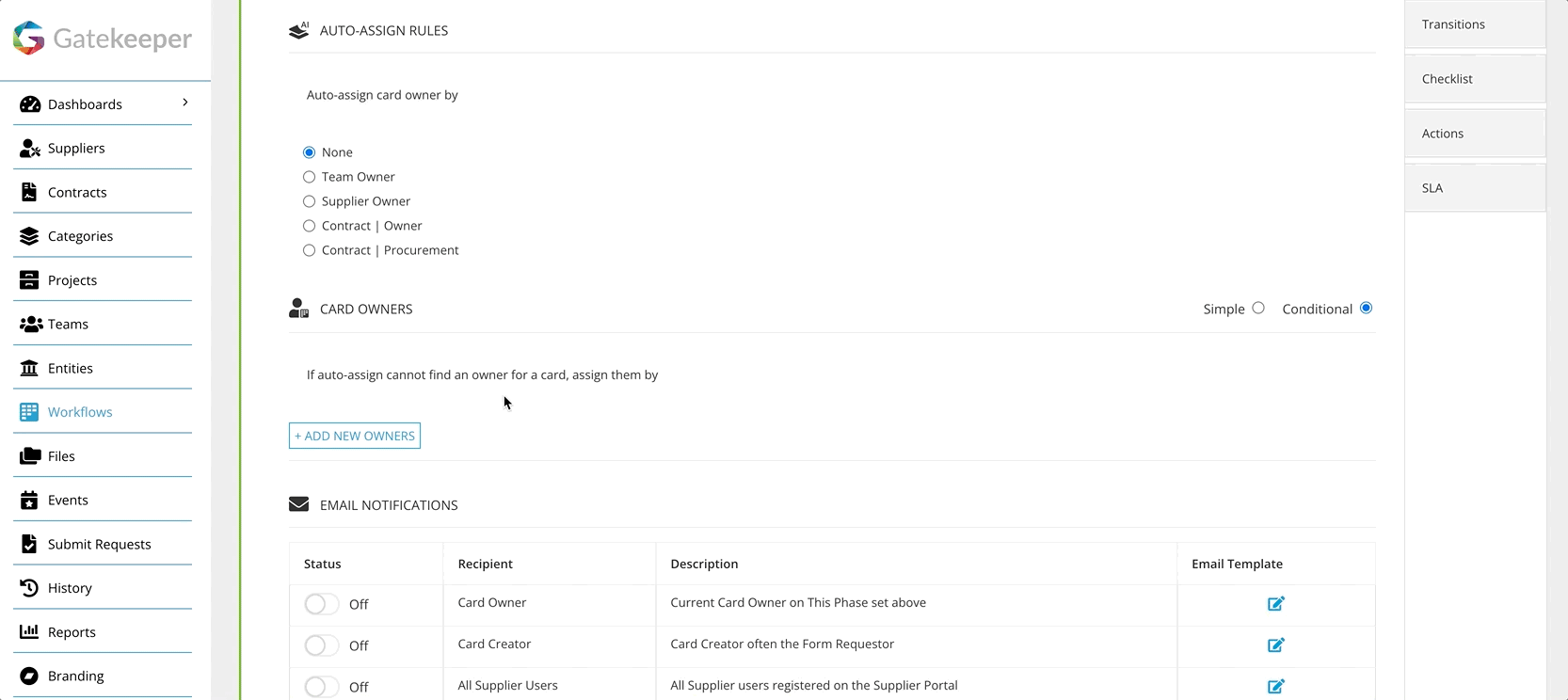
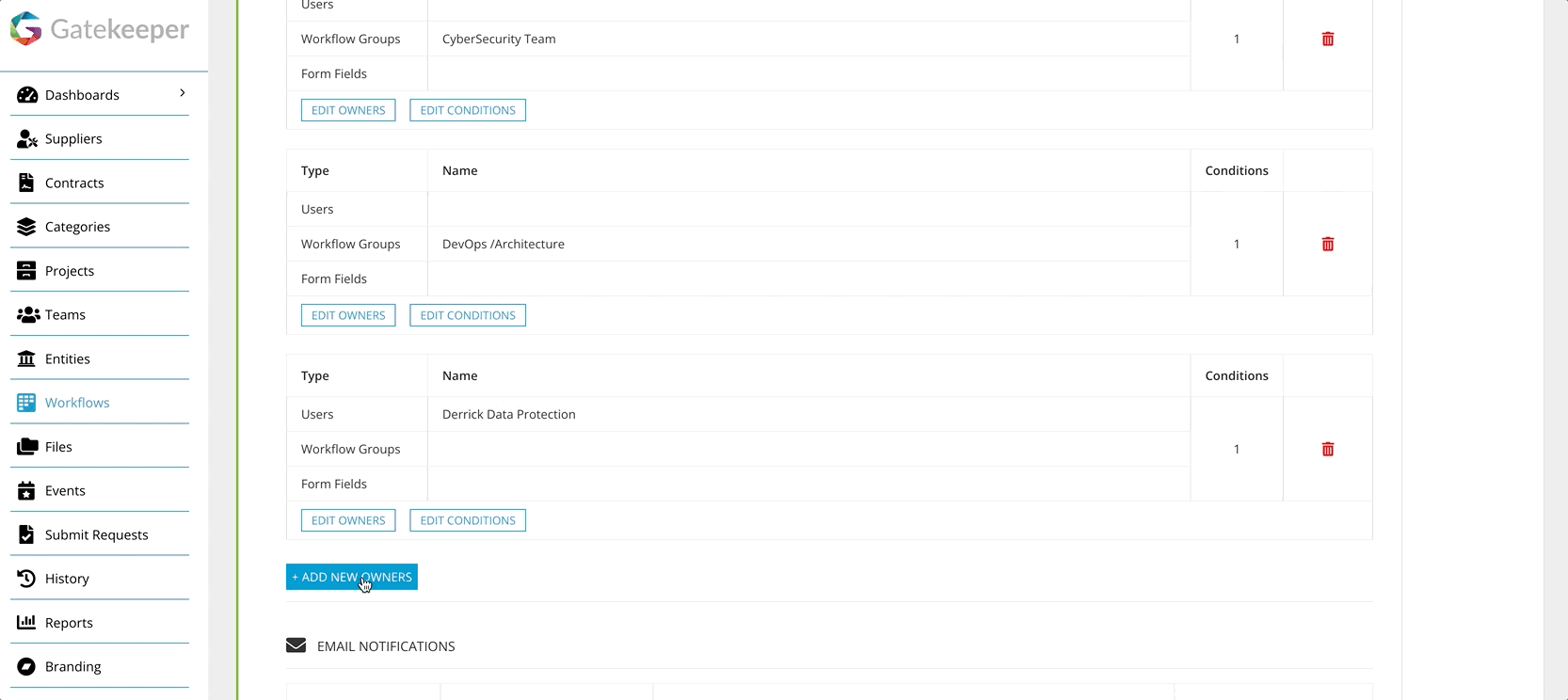
⚡️Expert: Conditional Assignment of Single/Multi Pick Fields ⚡️
Example Use Case
In the below scenario, the Procurement team may flag that additional budget approval is needed for a contract request (maybe if the spend is outside usual authorisation limits). When assigning the reviewers, the scope could require either the finance team for that region, the department head, or both!
Adding an extra question can allow the conditional assignment of 2 selectable options may be required for some edge case approvals
Configuration
See Form Preparation for steps on configuring the fields you can use as conditions
See Advanced - Single Pick & Advanced - Multipick for the fields you can use as the access groups
1. Hit ![]() Edit This Phase for the phase where you wish to assign access
Edit This Phase for the phase where you wish to assign access
2. Alongside CARD OWNERS, select Conditional
3. Hit +ADD NEW OWNERS
4. Select the Form Fields you wish to conditionally assign & hit ✅ Save
5. Underneath this new owners set, hit EDIT CONDITIONS followed by +ADD
6. Assign the rules in which this owners set should be assigned
Conditionally assigning 2 selection-based fields
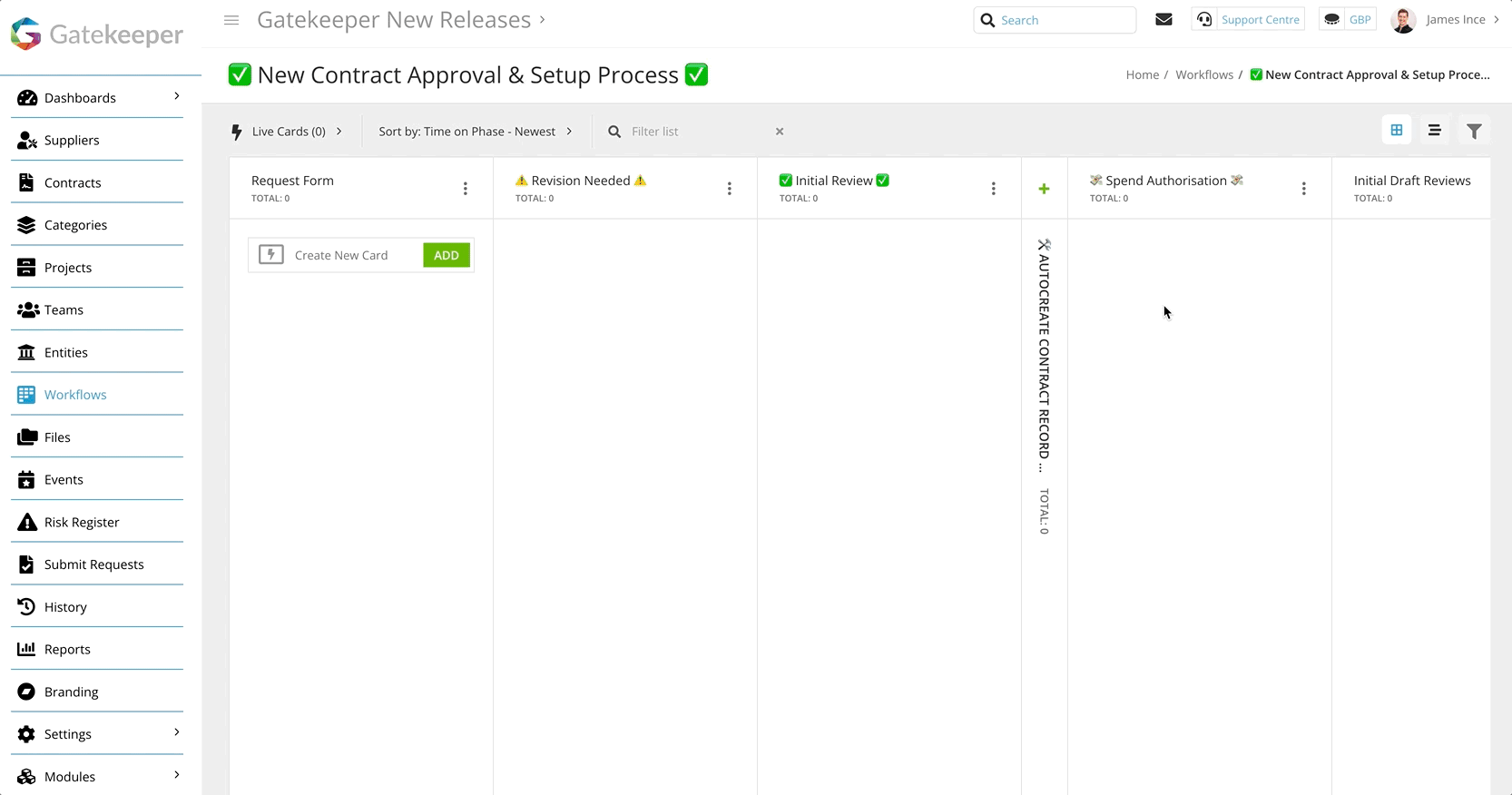
Assigning alternative owners for the scenario where the select-based owners are not needed:
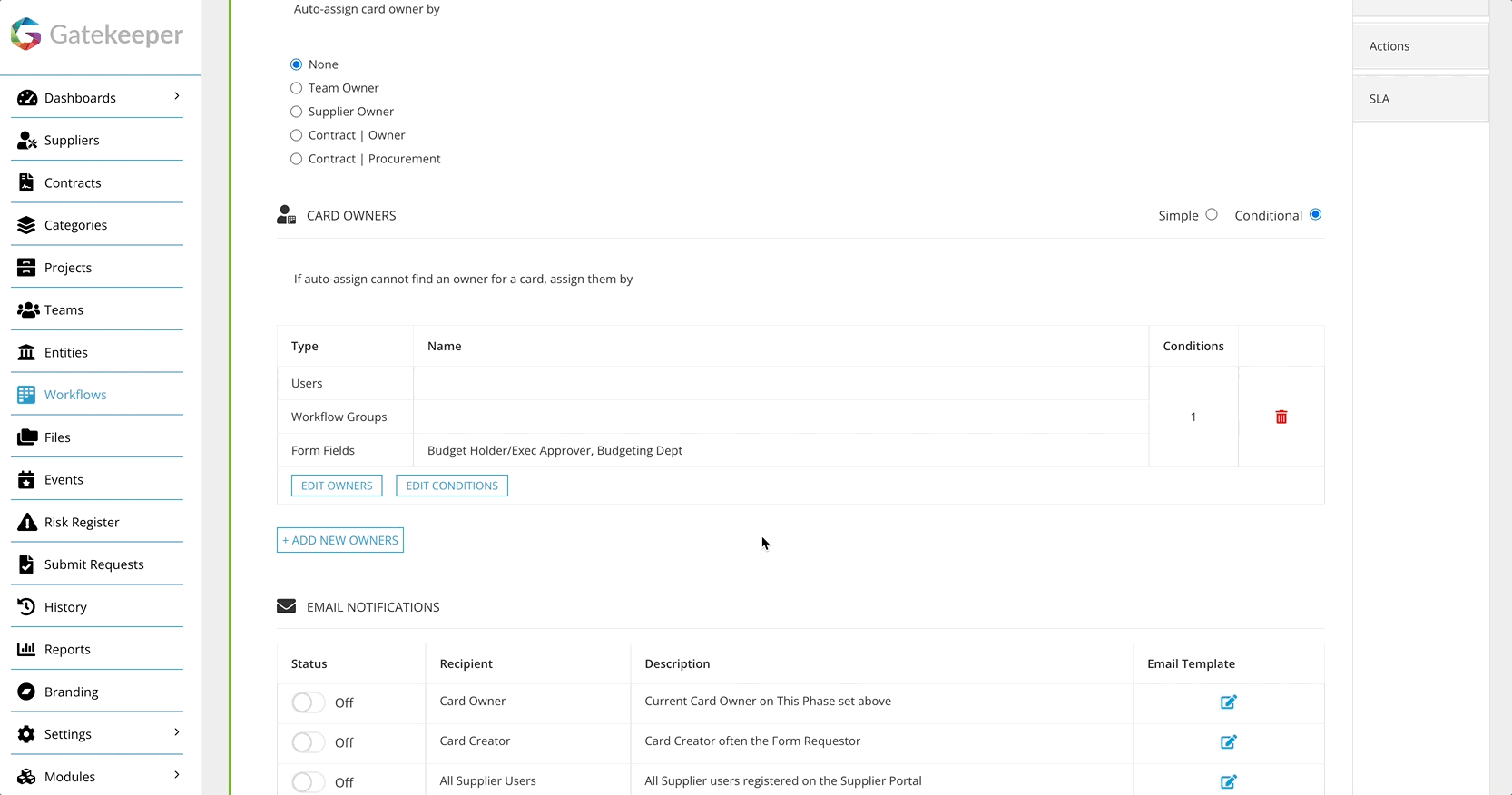
⚡️Expert: Combinations of Multiple Ownership Types ⚡️
Example Use Case
In the below example, we combined the conditional predefined reviewers for a Group Review contract redlining phase with the Multi Pick Selection fields (used by the Legal team to add additional reviewers)
The result is that Gatekeeper will automatically assign review teams based on the contract terms/clauses. But for any unforeseen scenarios, the Legal team can pre-empt the addition of extra groups/users
Configuration
1. Hit ![]() Edit This Phase for the phase where you wish to assign access
Edit This Phase for the phase where you wish to assign access
2. Alongside CARD OWNERS, select Conditional (if it is not selected already)
3. Hit +ADD NEW OWNERS
4. Configure any users who could be assigned as owners for the phase (conditional or not)
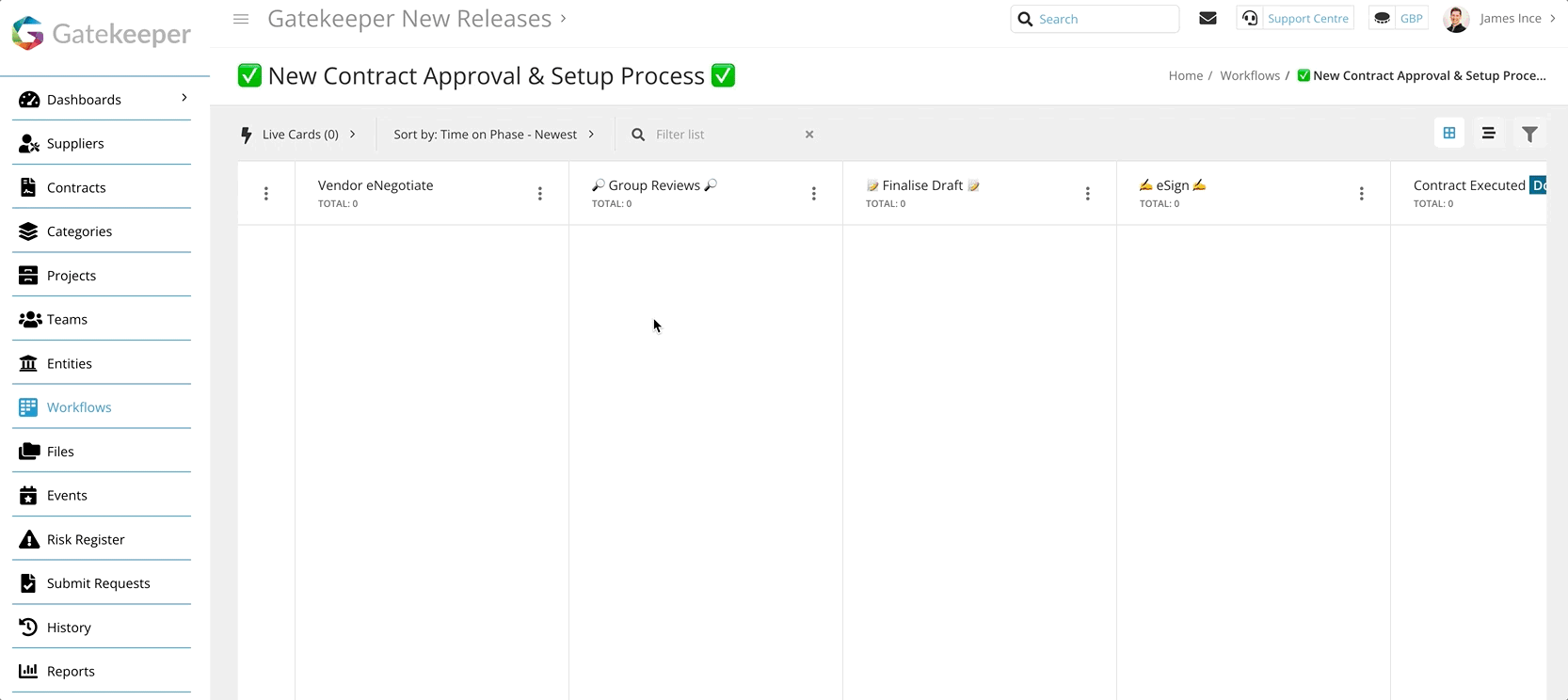
5. For those user sets who are truly conditional, configure their access rules
6. For those who are not conditional, do nothing (i.e. leave the Conditions counter at zero)
That is, once you have made the switch to Conditional Form Access settings, you can begin stacking multiple ownership types. Creating a new owner set without setting any conditions means those owners will always be assigned
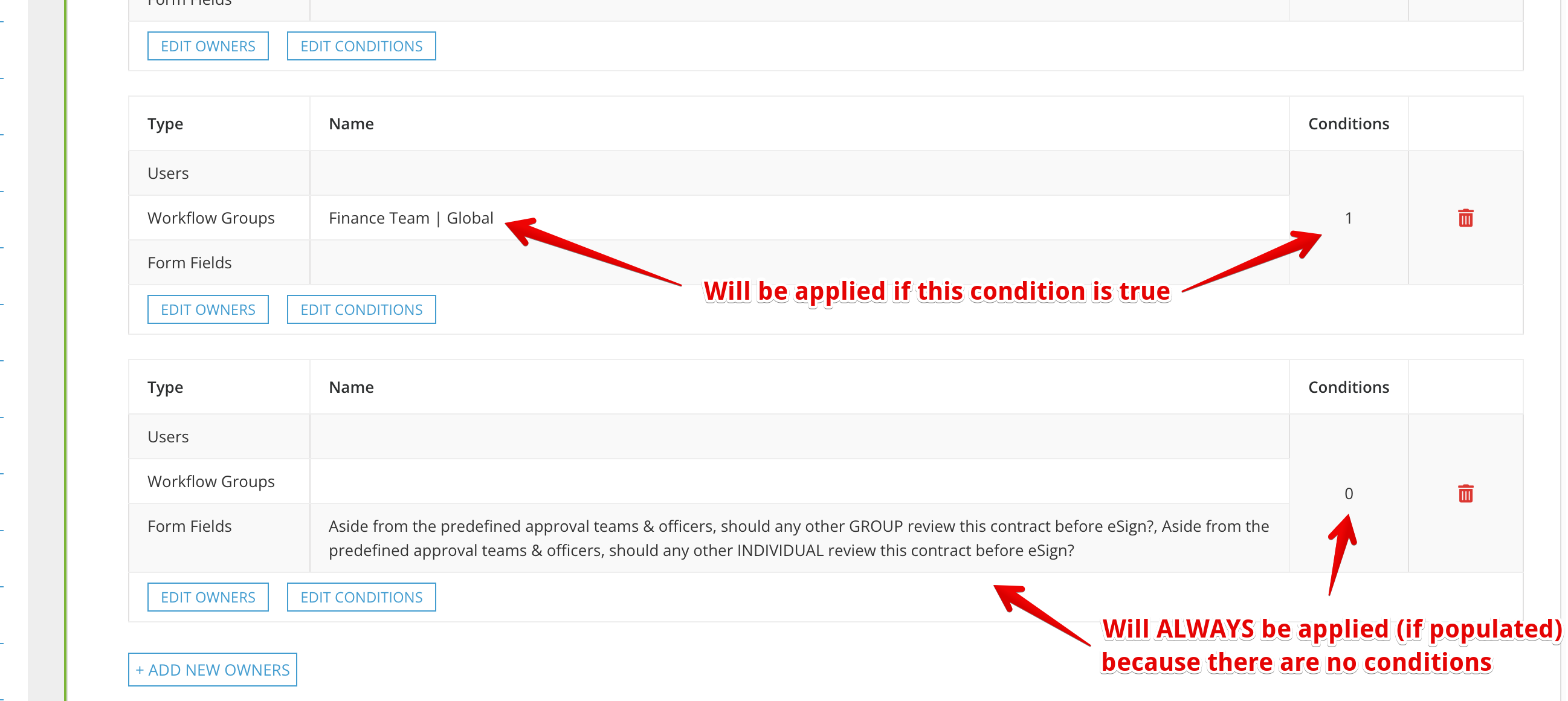
7. Repeat Steps 3-6 until all conditional/unconditional groups have been configured
8. Hit ✅ Save at the bottom of the Form Access page
⚡️ Expert: 'Approval' with separate 'Form Access' ⚡️
So far in this guide, we have seen assigning form access for various purposes (draft reviews/risk assessments/etc.), using the Form Access tab to assign who should be able to access cards on a phase
One key purpose to assign a user/team is to get their Approval to continue with a new agreement
Approval requirements are configured in a separate tab to Form Access
Example Use Case
In the below example, you will see the Initial Review phase we previously configured for our Procurement team (acting as "Gatekeepers")
For very high-value contracts (greater than £1,000,000), an additional Approval is required by Finance so they can confirm that they are in line with current budgets/cash-flow agendas
Rather than changing the Form Access settings, we can simply configure their Approval and any cards which arrive at the phase and meet the Value conditions will also assign/notify the Finance workflow group
Configuration
1. Hit ![]() Edit This Phase for the phase where you wish to assign access
Edit This Phase for the phase where you wish to assign access
2. After configuring the standard Form Access owners, head to the Approval Tab
3. Set Approval to Enabled & Approval Type to Parallel
4. You will now be able to assign an Approval Group
To assign a mandatory approval group, select Simple, then choose the group/s
These will have an "Always Active" flag displayed
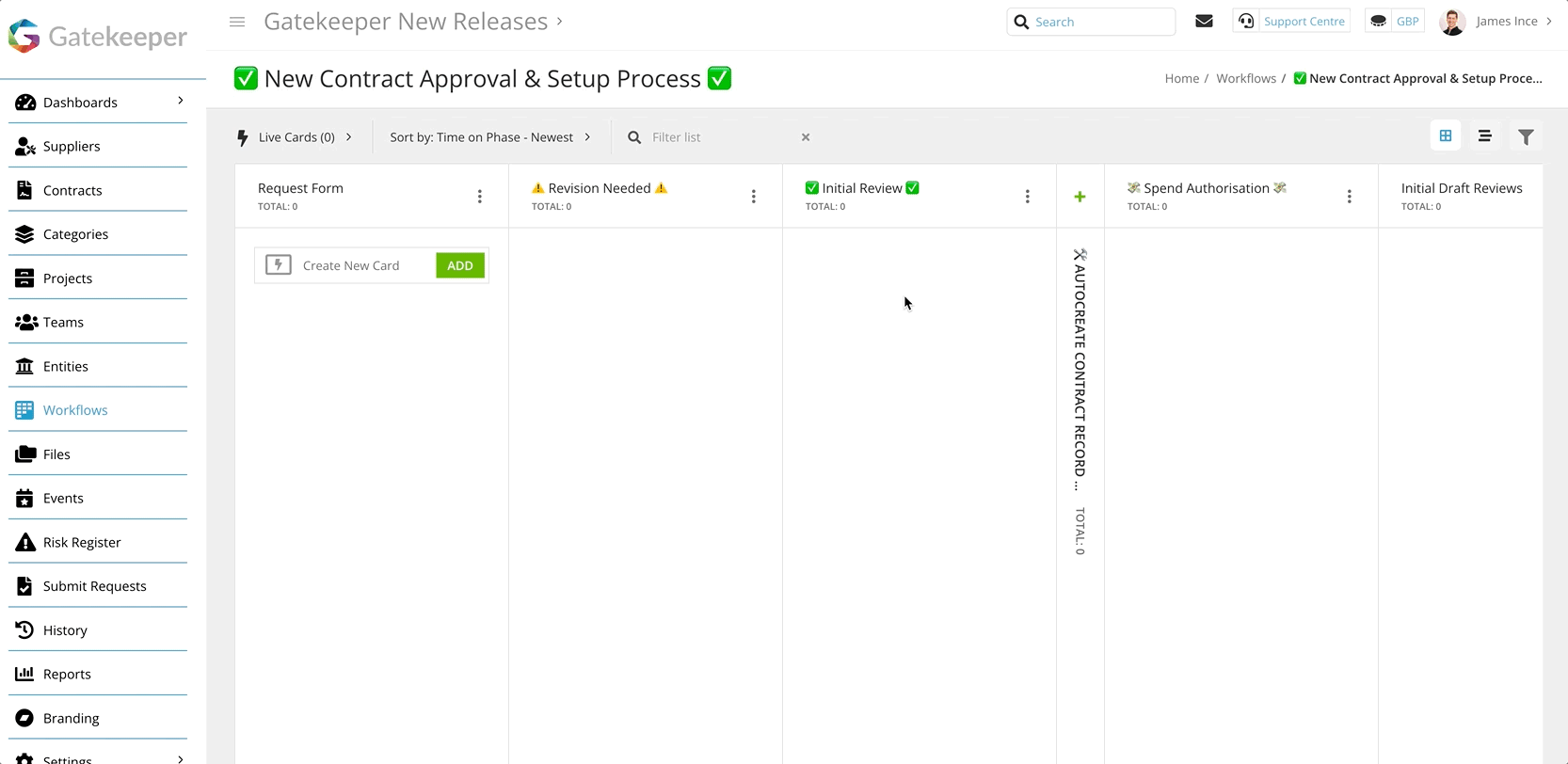
To assign a conditional approval group select Conditional then choose the group/s
Under Condition, you may then hit +ADD to begin adding conditions for requiring their approval
5. Hit ✅ Save
To add additional approval groups:
6. Hit + ADD NEW PARALLEL APPROVAL to assign an approval group
7. Repeat Steps 4-5 until all necessary approvers are assigned!
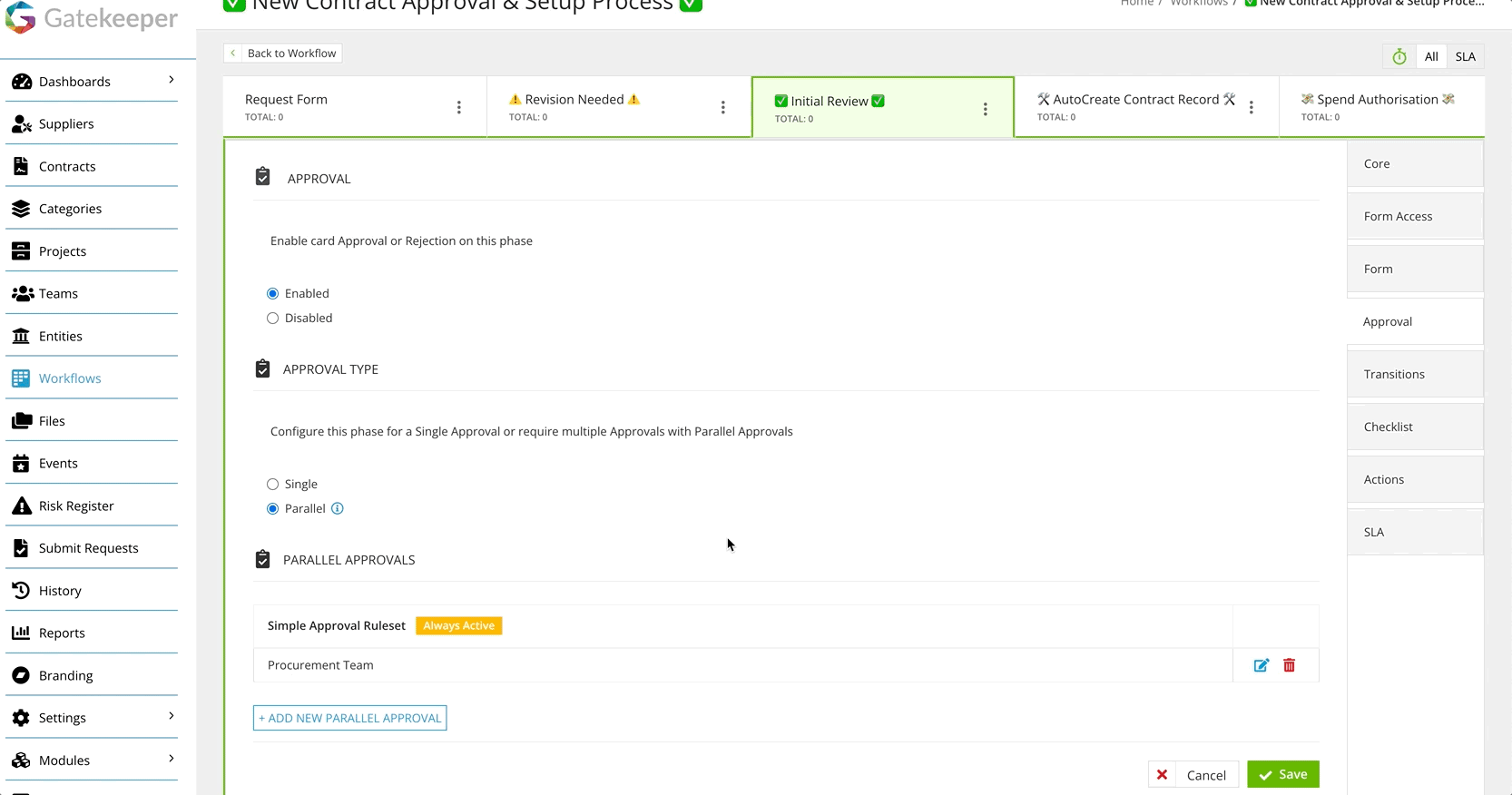
Ad Hoc 🤏
Example Use Case
The below example demonstrates a workflow administrator user:
(a) Assigning a team (Procurement) to perform a Contract Creation action.
Here the predefined rules had not picked up any responsible users (shown by "No Owners Assigned" icon: ![]() )
)
and:
(b) Amending the owners of a card, changing from one user to a different user, while adding 2 workflow groups.
Here, the originally assigned owner might be out of office (without having applied delegation settings), necessitating a new stakeholder with extra teams for support/escalation/awareness
No "configuration" is required for this feature. It can simply be used when any of the above pre-defined rules & settings need some last minute user updates & additions!
![]()
See also: Using Ownership Icons
Additional Consideration: Conditional Transitions 🔀
One point omitted from all of the above configuration settings - which is still in-keeping with the concept of 'right-sizing' the user-involvement within your workflows - is an overarching option which can supersede anything you set up in Form Access or Approvals: Transitions
💡 Workflow cards do not all have to take the same path through your workflow 💡
If there is a particular review/action/approval which does not need to be included in a process, you can skip it entirely using conditional workflow transitions. This adds an extra dimension to the way you can design & structure your workflow access!
See also: Configuring Transitions
Example - "Fast Track"
If a request form meets certain "de minimis" requirements (such as having a low value/no recurring term obligations/Supplier who have already been approved etc.), you could opt to skip many of the review/negotiation/approval phases which usually constitute a thorough end-to-end Contract Approval process
Adding a Conditional Transition to skip some of the review phases will mean that smaller/simpler contracts don't take up any man hours and build on the principal of 'right-sizing' your collaborative processes.
Take the below example where a workflow has been configured to skip any approvals/reviews if a contract is less than £5000 in value and uses a pre-approved set of terms. When the contract requestor submits their form it will head straight to the end of the workflow to collect eSignatures!
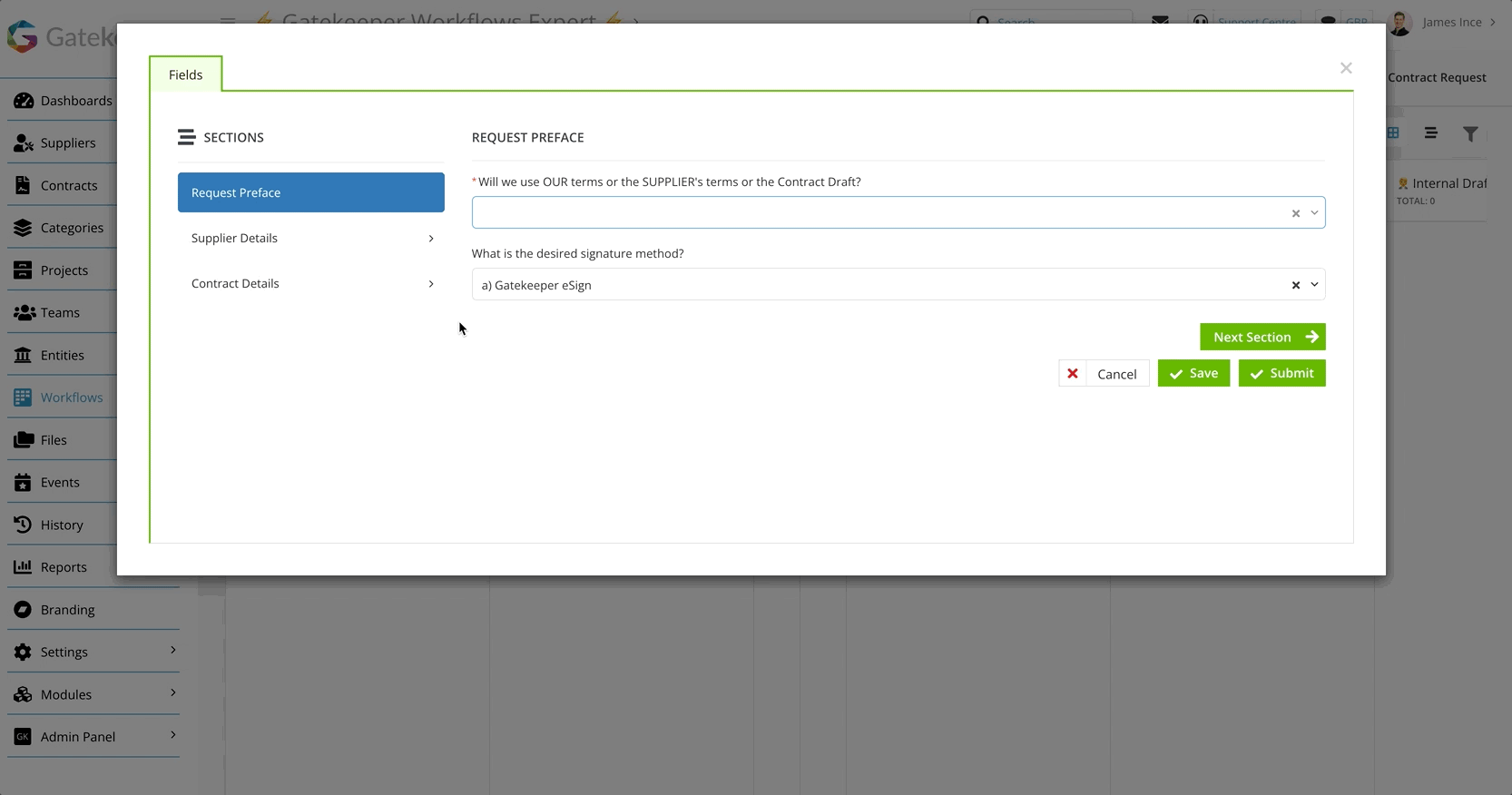
Example - "Contracting on your Own Terms"
If using your own template documents for a contract (rather than the supplier's) you may not need to involve legal counsel (and many others) to review the terms at all.
Adding a Conditional Transition to skip any redline/draft review phases could save time & manual effort from involving legal & compliance teams who should be OK with the terms being used since they are those of your own organisation!
Take our example below example where various legal/procurement users could be involved to review certain terms/risks - if none of those are involved and the contract terms are all those drafted by your own legal team, skipping the whole phase would be a significant time saver!
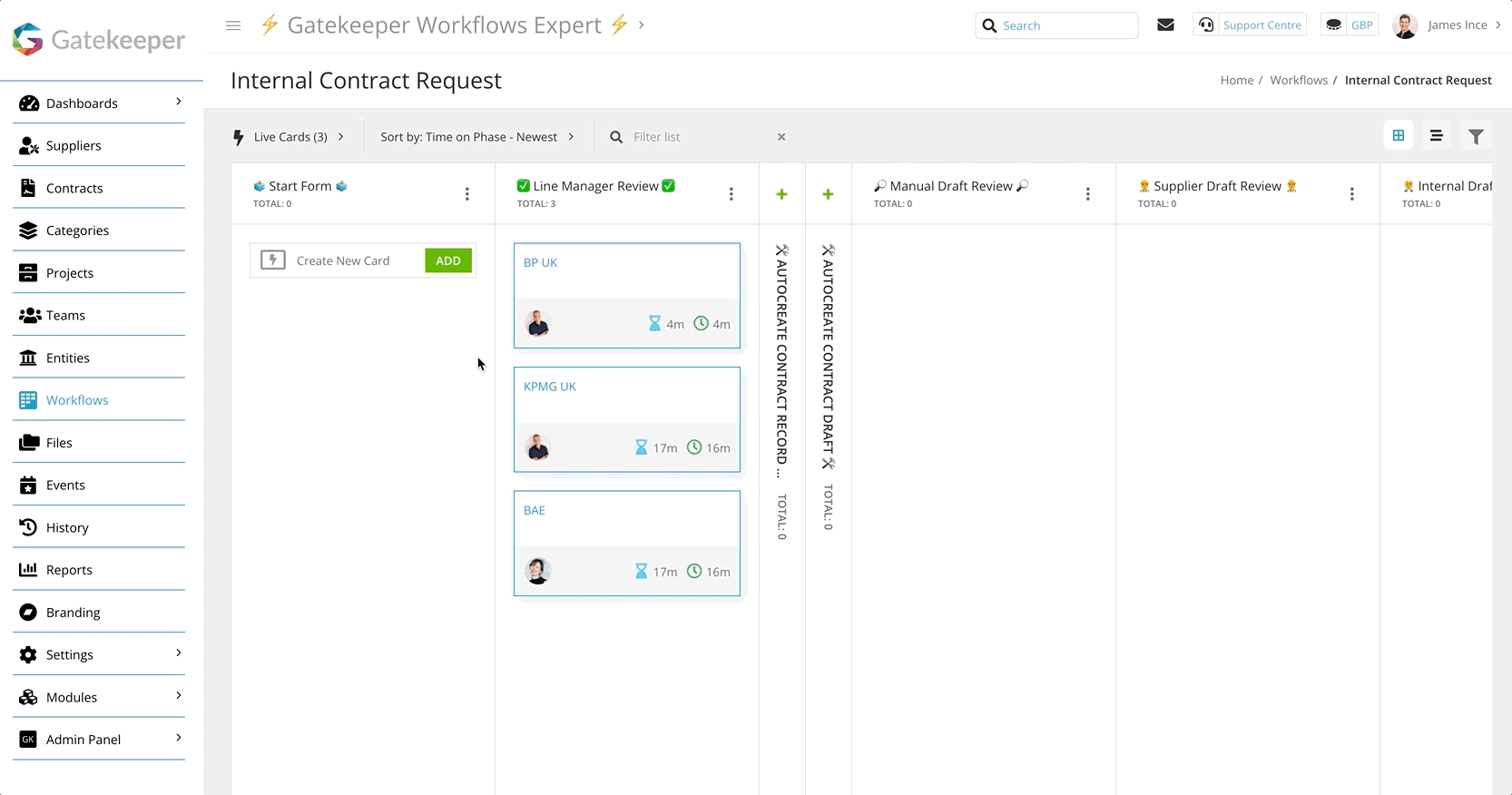
Additional Reading 📚
Introduction to Workflow Ownership
An overview of the user experience based on being assigned various access types to workflows
Introduction Workflow Authorisation
An overview of the underlying access configuration options & logic which can be applied to your workflow users
How to Create Conditional Ownership Rules
A more in-depth look at conditional ownership configuration