Manage Access Groups (RBAC)
This article will walk you through the steps to creating an access group and assigning them to users.
![]() Estimated Read Time: 3 minutes
Estimated Read Time: 3 minutes
Sections in this article:
For an overview of RBAC, see Role Based Access Groups (RBAC).
Create an Access Group
Note: Users must be a Global Administrator with the Users additional permission to create and edit access groups.
- From the navigation menu, expand the Settings option then click Users.
- Click Add, then select Access Group.

- Enter a title for the group. This will appear in the dropdown list when assigning groups to users.
- Select whether the group will provision Administrator or Collaborator access.
-
Administrator - Write access.
Note: When using Administrator in RBAC, vendor records can only be created in-line when creating a contract. This is due to the contract being the top-level object.
-
Collaborator - Read-only access. Collaborators have restricted access, but maintain the full range of Collaborative functions.
-
- Enter a description.
- Assign the required objects for the group. Select as many objects as required. Contracts associated with the core objects selected will be provisioned automatically, but you can select specific contracts to be provisioned as well.
- Click Save.

In the example above:
- if using the AND operator, this access group provides administrator permissions to the Legal team's contracts where the category is Commercial.
- if using the OR operator, this access group provides access to all contracts within the Legal team, and all contracts associated with the Commercial category (regardless of team).
Note: For further information on the AND/OR operator, please see the Boolean Operator section within the RBAC article.
Assign Access Groups to Users
Once access groups have been created, they can be assigned to users.
- From the navigation menu, expand the Settings option then click Users.
- Expand the 3 dots on the relevant row, then select Edit.
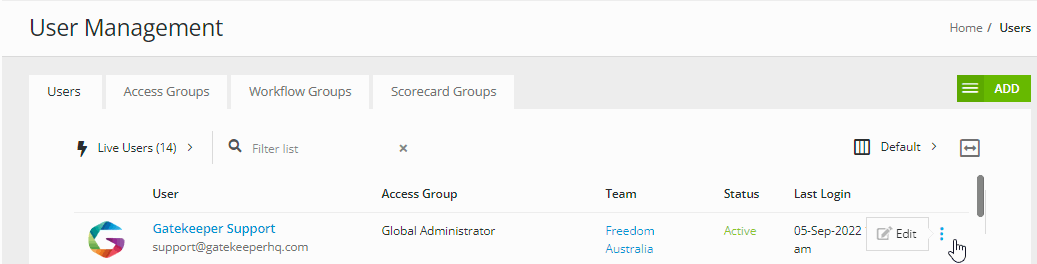
- In the Role section, select the Custom radio button.
- Select the access group, and assign a Role + Permission if required. For example, a user could be assigned as an administrator for contracts they own, as well as an access group that grants access to certain teams, categories, etc.

- Click Save.
Note:
- You can have multiple access groups and permissions assigned to individual users.
-
In cases where multiple permissions and access groups are assigned, the highest permission level always takes priority.
Delete an Access Group
If an access group was created for testing purposes or is no longer needed, you can remove it from Gatekeeper:
- From the navigation menu, expand the Settings option then click Users.
- Click the Access Groups tab.
- Expand the 3 dots on the relevant access group, then select Delete.

- Click OK to confirm the deletion.
Note: This process cannot be reversed.
If an access group is assigned to users, you won’t be able to delete it. A table will list the associated users, and you can click their names to navigate directly to their user profile.
