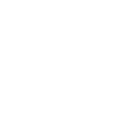This article offers key display and settings information about the My Dashboard area in Gatekeeper.
In this article:
My Dashboard can be found in the left-side navigation panel under "Dashboards".
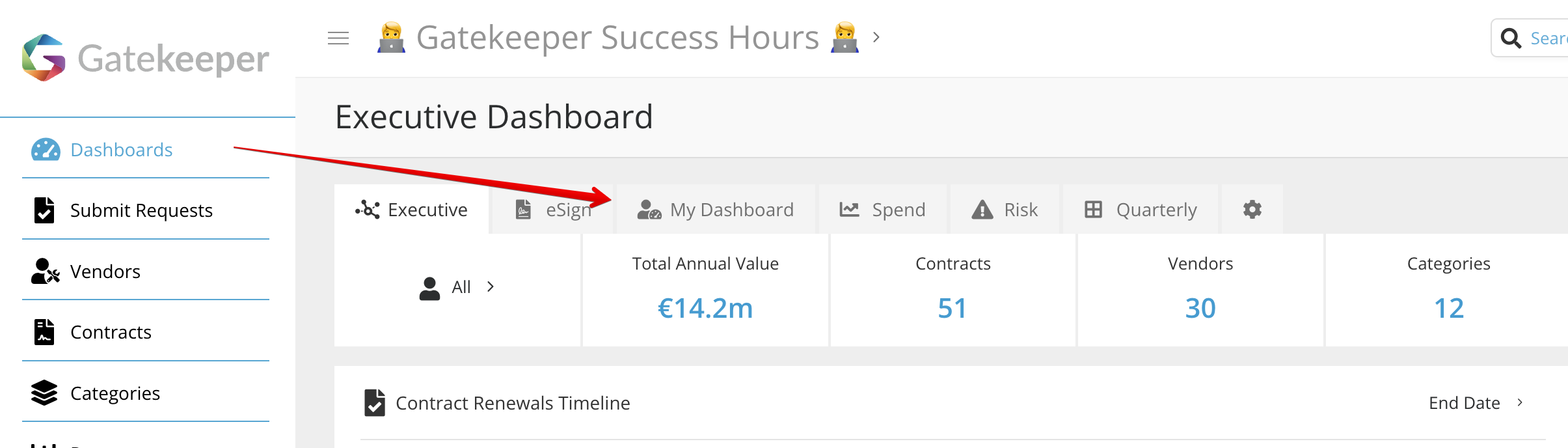
This area in Gatekeeper offers a view of all actions relating to Approvals, open Forms, eNegotiations and eSignatures at a glance. It also displays the total number of Cards with filtering options to adjust ownership visibility and a dynamic interface for easy navigation.
With this view , you can quickly see all your outstanding actions within Gatekeeper in one place, making it faster and easier to action those key items.
My Dashboard delivers a summarized view of all Cards across all Workflows:
- My Cards - the total number of cards the user has
- My Approvals - the total number of outstanding Approvals the user has
- My Forms - the total number of cards the user raised through the submission of a form
- My eNegotiate - the cards the user owns of an eNegotiate phase
- My eSigns - the number of cards the user is assigned to as an eSign Signatory
My Dashboard Filtering
At the top of the screen, there is an interactive report available for each of the above filters. You can click directly on these counters to filter cards within the Dashboard.
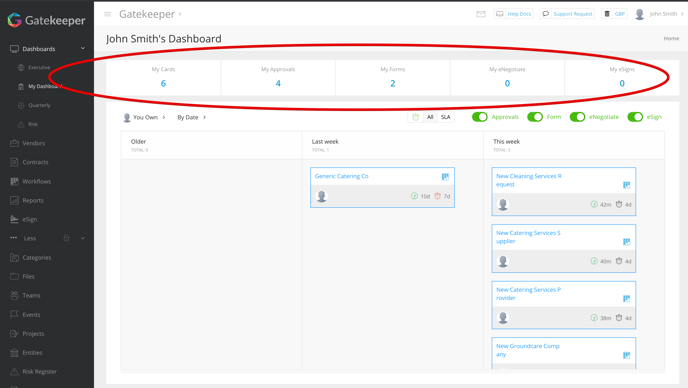
Note: Cards will also display in the My Dashboard area when generated automatically by a Workflow trigger. These will appear with a user name of "System Generated".
You can also filter:
- Cards by ‘You Own’ and ‘All’ like with the Executive Dashboard
- Cards ‘By Date’, ‘By Workflow’ and in a ‘List’ view
- Cards to show ‘All’ cards or just those with an SLA against them
- Approvals/Form/eNegotiate/eSigns, having any combination of these filters using the toggle buttons
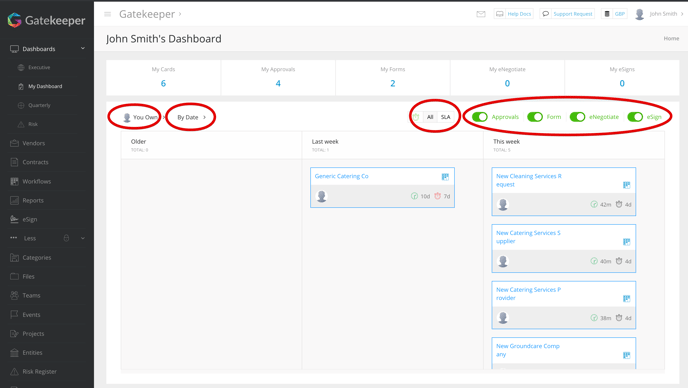
Select the Card within the My Dashboard by clicking the card name to review more information. A modal will pop where you can:
- View card details (Card Summary)
- Reject and Approve Cards
- Mark Checklist items as done
- Download contracts associated with a card
- Cancel eSign
- Jump to the Workflow where the Card is by clicking on the 'View in workflow' link
- Jump to the Form by clicking on the 'View Form' button
My Dashboard Settings
Within the Dashboards Menu Bar, hit the ⚙️ Gear icon:
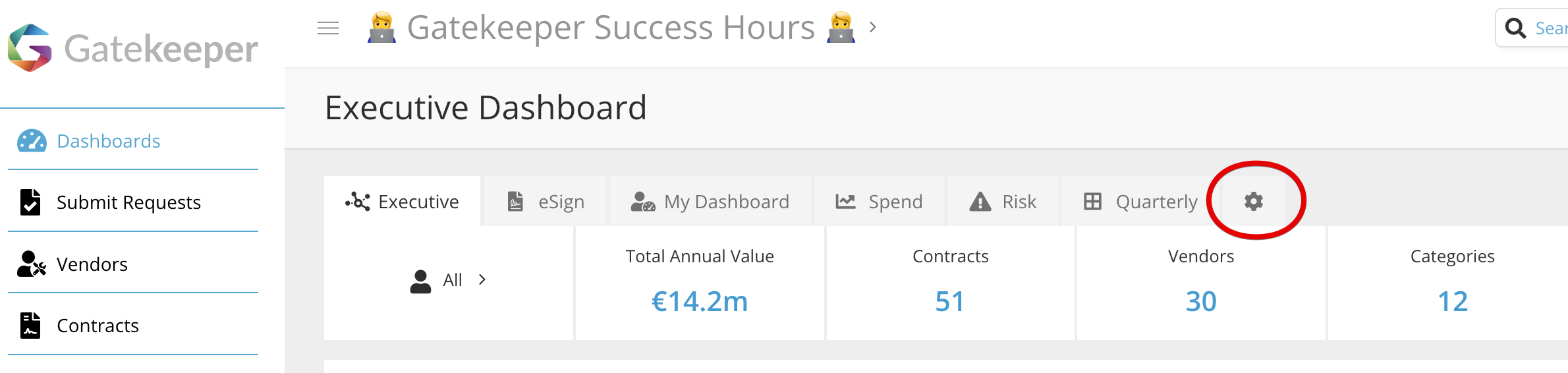
Here you can click the ![]() Menu icon to drag & drop the Dashboards to an order of your preference:
Menu icon to drag & drop the Dashboards to an order of your preference:
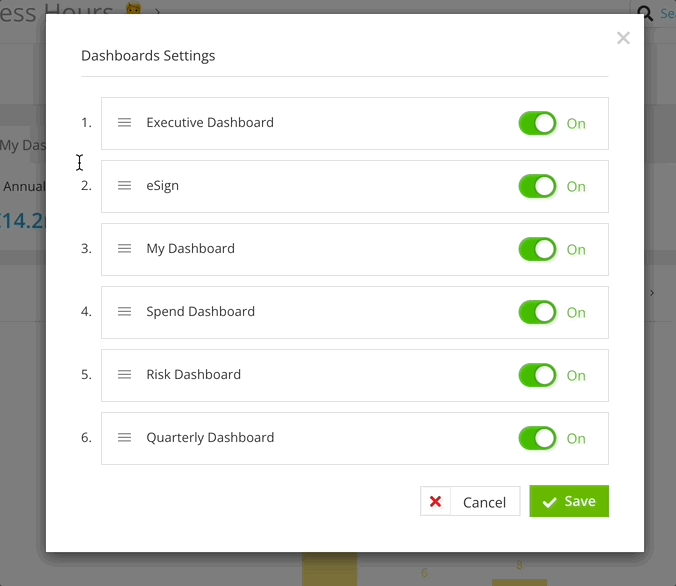
💡 The Dashboard you drop into first position will be your default when logging in to Gatekeeper!
If you require further assistance, please reach out to your Customer Success Manager or engage our Global Support Team.