Set up a Workflow Form
This article walks through the steps of setting up a form within a workflow.
![]() Estimated Read Time: 14 minutes
Estimated Read Time: 14 minutes
Sections in this article:
Want to learn more? For an interactive overview of workflow forms, head to the Gatekeeper Academy course on Building Workflow Forms.
What are Workflow Forms?
Workflow forms are digital questionnaires that gather structured data for a workflow card. Each form can be customised with the following types of section to collect the exact data you need:
- Predefined Data - these sections contain fields which exist in your Gatekeeper repository, and can be pulled into the workflow as needed. This can be:
- Workflow Only Data - these fields exist only in the workflow, and are primarily used to drive the form experience and build automated workflow transitions based on a specific input.
Note: You cannot add additional fields to core data sections, as these reflect the prebuilt core data model. Any extra fields must be added as custom data, or in a workflow only section.
You also have control over the visibility of each form section, deciding what is editable, read-only, or hidden. These can be based on conditions like vendor type or approval status.
Where are Forms Configured?
The majority of your form-building should take place on the first phase of the workflow (i.e. adding form sections, editing fields, adding descriptions etc.). To configure this, click on the first phase of the workflow to edit it:
You can then configure your form from the Form section:

Add Sections to a Form
To add a section:
- Click ADD SECTION to start building the form.

- Enter a name for the section. This will be shown and formatted as a heading on the form.
- If creating a Predefined section with fields that exist in your Gatekeeper repository, select Vendor, Contract, or Attached file with Expiry Date as required. If creating a Workflow Only section, leave this blank.
- If creating a section with existing custom data fields, select the Custom Data Group or Custom Tab from the dropdown lists. If using existing core data fields, leave these dropdown lists blank.
- Enter an optional description to give guidance to users about this section, and select the Display Description checkbox to ensure it is displayed to users.
- Once finished, click Save.
Your new section will then be added to the form. If it is a Predefined section, the fields will be added automatically.
Note:
- When adding a Predefined section, to associate workflow cards with existing records in your repository, select the Associate Contract/Vendor with the card checkbox on the Contract/Vendor Name field. See Associate Existing Contracts and Vendors in a Workflow Form for further information.
- Custom groups marked as sensitive can be added to workflow forms, and users with access to the form will be able to populate and view data in these fields regardless of their sensitive data permissions. See Configure Custom Data for further details.
Add Fields to a Section
You can add fields directly to a form section in the following scenarios:
- While building a Workflow Only section
- When restoring fields in a Predefined section (e.g. if a field was deleted and needs to be re-added).
To do this:
- Click ADD FIELD on the appropriate section.

- Enter a Label, and configure the settings for the field.

- Once finished, click Save.
The field will now appear in the appropriate section.
-png.png?width=670&height=155&name=Monosnap%2011%F0%9F%93%91%20Internal%20Contract%20Request%20%F0%9F%93%91%20_%20Gatek%20(1)-png.png)
Form Visibility
Each section of a form can be set as Read only, Hidden, Editable, or Custom based on set conditions. Additionally, each field can be set as Mandatory, Read only, or Hidden. Visibility settings can be configured separately for each phase in a workflow.
Manage Section Visibility
To configure section visibility on an individual phase:
- Open the workflow and click the name of the phase to edit it.
- From Form, select the appropriate radio button for each section.

Custom Visibility
Custom visibility allows you to define rules that control when a section is shown. Gatekeeper checks the criteria you’ve configured to determine section visibility for each card entering a phase.
This can be applied to all users viewing the form, or at a Workflow Group level. If no workflow group is set, the rules will apply to all users.

To add conditions to section visibility, select the Custom radio button, then click ADD to build your rule/s:
-
If set to Based on: And, ALL conditions must be true when a card enters the phase for the designated visibility option to be applied.
-
If set to Based on: Or, ANY conditions in the list being true will apply the designated visibility option.
-
If no conditions are entered, then the visibility will always be considered true.
Complex Section Visibility Rules
It is possible to create complex section visibility rules by using multiple sets of conditions. If a user is part of a Workflow Group, Gatekeeper will prioritise rules targeting that group over general rules set for all users. For example:
- If all users has a rule set to editable, but
- Group 1 has a rule set to hidden,
However, if a user belongs to multiple Workflow Groups that have different visibility rules configured, the system applies the first matching rule it encounters. For example:
- If Group 1 has a rule set to read only, and
- Group 2 has a rule set to editable,
- and a user belongs to both groups,
This is important to keep in mind when designing section visibility with multiple conditions.
Manage Field Visibility
For each field, you have the following checkbox options:
- Mandatory - required for form/phase completion.
- Read Only - visible to users but non-editable.
- Hidden - not displayed on the form.
You can set this on a field-by-field basis, or for all fields in the section by selecting the checkbox in the top row.
Note: You cannot have a field set to Hidden and Mandatory at the same time. In this case, selecting the second option will deselect the first automatically.
Manage Visibility Across All Phases
When building workflows, editing form and section visibility in each individual phase can be time-consuming. Therefore, if there are many sections and phases in the workflow, Workflow Administrators can manage them from the Configuration View.
Follow the demonstration or the steps below to learn more:
- Click the settings icon to access the Configuration View.
-png-1.png?width=670&height=177&name=Monosnap%20%F0%9F%91%B7%20Vendor%20Onboarding%20%F0%9F%91%B7%20_%20Gatekeeper%20-%20Go%20(20)-png-1.png)
- To set the section visibility, hover over the relevant section box and select from the dropdown list.

- For custom rules, add your conditions and once finished click Done & Close.

- For custom rules, add your conditions and once finished click Done & Close.
- To set the field visibility:
- Hover over the section box and select the appropriate checkbox to apply the visibility to all fields within the section.
- Hover over an individual field box and select from the dropdown list to apply the visibility to fields one-by-one
- To copy a section/field visibility settings to other phases, click the copy icon. Then, select the checkboxes to determine which phases you want to copy the settings to, and click Copy.

Changes are saved automatically.
Lock Fields
You can lock specific dropdown fields within a form to restrict users to predefined options. This reduces manual input and prevents selection of unauthorised values when submitting new request forms. You can lock fields with:
-
Single Options: When a field is locked to a single value in the start phase, it becomes pre-populated and uneditable when a user submits a new card. For example, you might lock all new cards to have a status of Pipeline, preventing users from accidentally selecting Live or Archived.
-
Multiple Options: You can lock a dropdown field to multiple predefined values, allowing users to choose one from the permitted options. For example, if your system includes three currencies (AUD, USD, and CAD), you could lock the currency field to AUD and USD. This prevents users from selecting CAD, while still allowing them to choose between the approved values.
Note: You can lock any field with a type of Dropdown or Multi-select Dropdown.
To lock a field to a pre-determined value:
- Navigate to Form within the start phase.
- Expand the 3 dots on the relevant field, then click the pencil icon
 .
. - Select the Locked checkbox.
- Select the value(s) from the dropdown list, then click Submit.
- Click Save.

Single-option locked fields will appear to the user pre-filled and greyed out:
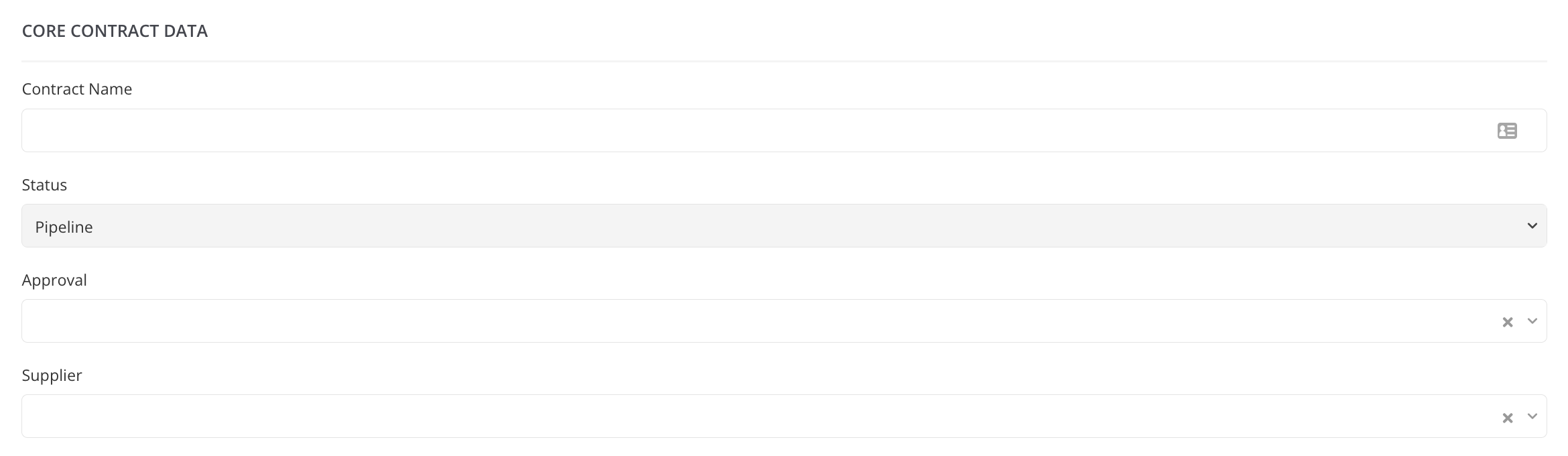
Note:
- After a card has been created, locked fields can be edited later in the workflow.
- To streamline request forms, hide any single-option locked fields so users only see what they need to complete.
Unlock Fields
After locking a field, it is possible to remove the locked value:
- Expand the 3 dots on the relevant field, then click the pencil icon
 .
. - Deselect the Locked checkbox.
- Click Save. This field will now be unlocked for new forms.
Amend Locked Values
To update the values, you will first need to unlock the field by following steps 1-3 above. After unlocking the field, follow the steps below to set the new values:
- Click the pencil icon
 to edit the field again.
to edit the field again. - Select the Locked checkbox, then click the x next to the saved field value.
- Select the new values from the dropdown list, then click Submit.
- Click Save.
Edit Fields
To edit fields within a section:
- Expand the 3 dots on the relevant field, then click the pencil icon
 .
. - Update the following as required:
- Label - This is how the field will display to users in the form and throughout the workflow process.
- Visibility - Select Mandatory, Read Only, or Hidden.
- Set as card name - This determines the card name as shown in the workflow. See Set Card Name for more details.
- Type - For new fields in a workflow only section, select an available field type. This cannot be amended after creation, and will be locked for fields in a predetermined section.
- Description - Enter an optional description of this field for informational purposes.
- Text - Displays when users hover over the i tooltip. If left blank, the tooltip will not appear.
-
Link - An optional URL can be added here. It's recommended to use a shortened link for user experience.
-
Link Text - If entering a Link, this can be used to give the URL a title, rather than displaying the whole URL itself.
- Once finished, click Save.
For example:

The screenshot below shows how the Contract Name field would display on the form based on the above configuration.

Delete Fields and Sections
You can remove fields and sections from a form:
- To delete a form field, expand the 3 dots on the field then click the Delete icon.

- To delete an entire section, click the Delete icon at the top of the section.

You will then need to confirm this by clicking Delete. This will be removed across all phases.
This option may not be available for certain fields/sections, for example, if other fields depend on the field you are attempting to delete, or if the field is used for a transition.
Note: Once you delete a field/section, any workflow cards with values populated against that field/section will permanently lose the data. This is not reversible; re-adding it will not restore previous card data to the workflow form.
Set the Card Name
Workflow card names are typically set as the Contract Name or Vendor Name. If you add a Predefined Contract or Vendor section to your workflow, Gatekeeper automatically uses the name from the first one added as the default card name. However, you can set the card name to be taken using another field in your workflow form. To do this:
- Navigate to the Form tab on the first phase of the workflow.
- Expand the 3 dots on the relevant field, then click the pencil icon
 .
. - Select the Set as card name checkbox.
- Click Save.

The field used to determine the card name is displayed in bold on the Form configuration page, making it easy to identify at a glance:
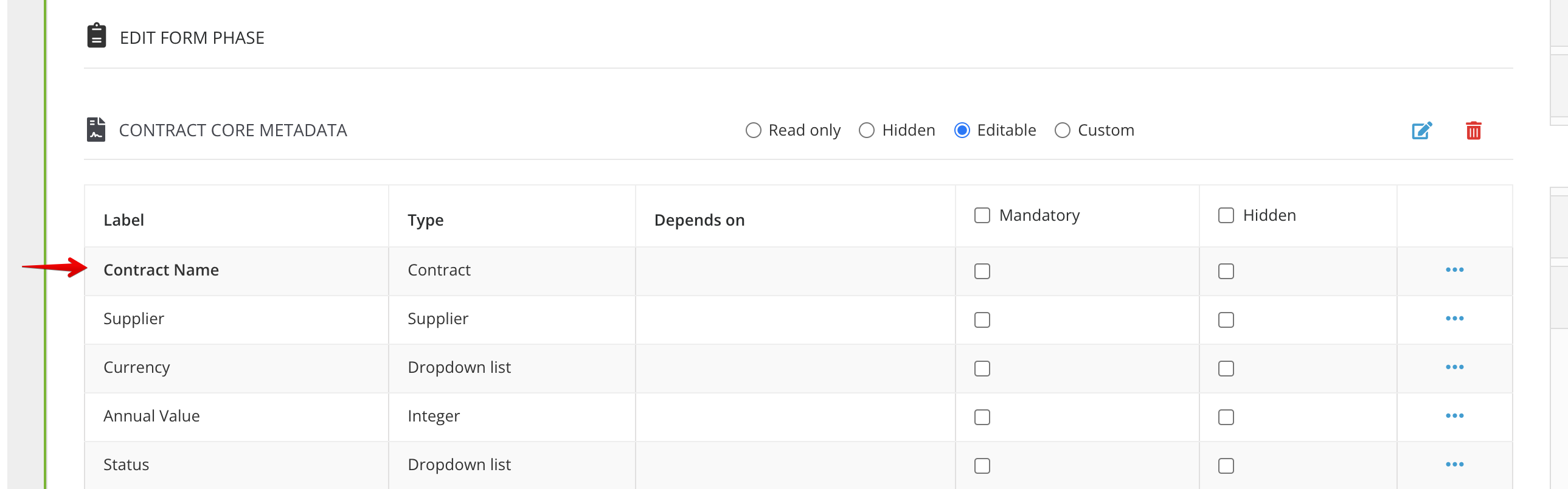
Amend Form Layout
There are two options for your form layout:
- Simple Layout - Displays all form sections on a single continuous page, maximising the width available for input fields. This layout is recommended for shorter forms, or forms with long input fields as users have more room to type and view longer field labels.
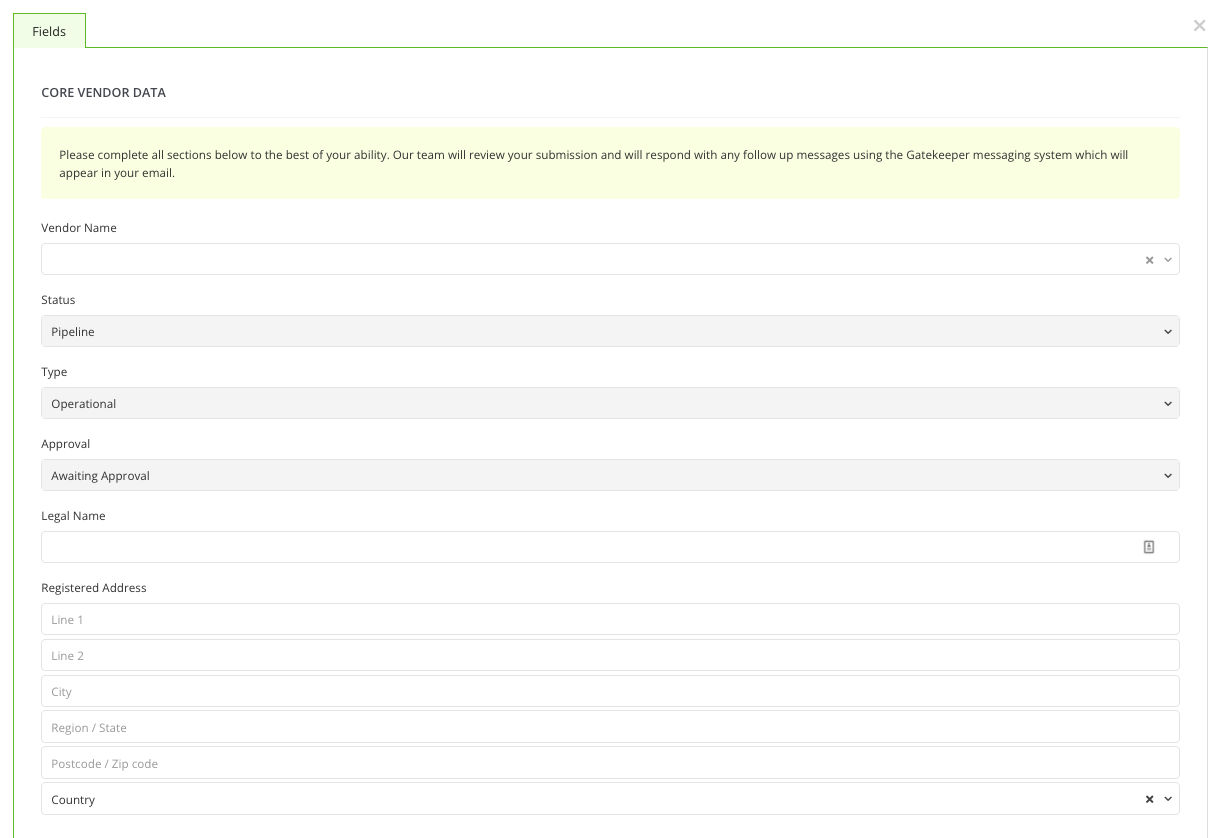
- Side Menu Layout - This layout allows the form submitter to navigate through sections one at a time through a side menu panel. This is better suited for longer forms with multiple, complex sections.
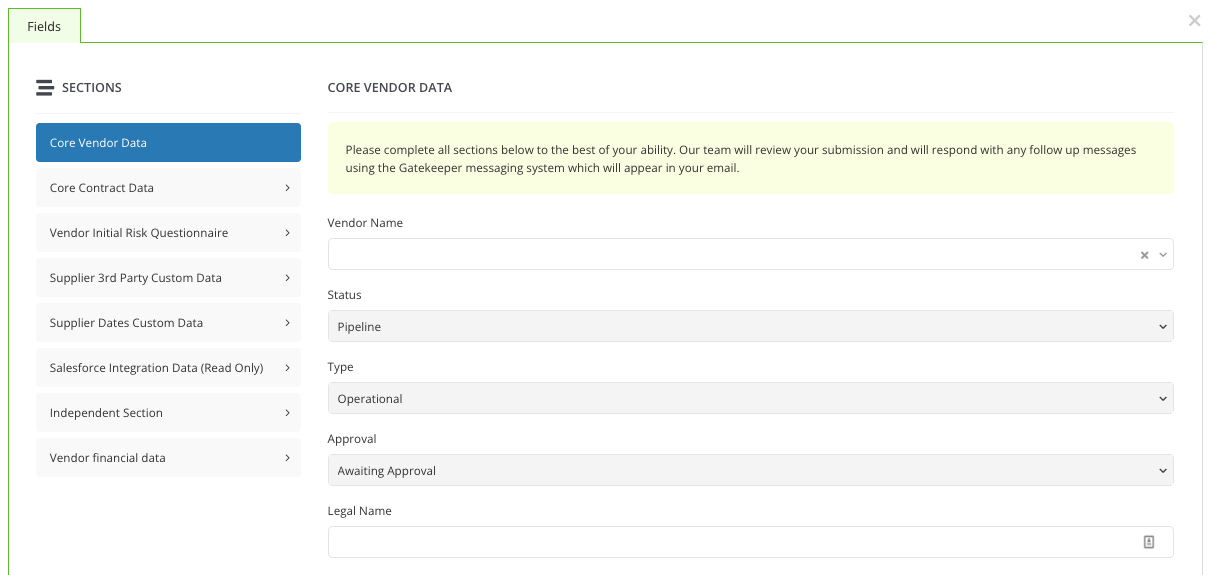
To amend the layout:
- Click
 LAYOUT at the bottom of the form.
LAYOUT at the bottom of the form. - Select the appropriate radio button.
- Select the Apply to all Phases checkbox to apply this setting across all phases in the workflow.
- Click Update.

Additional Reading
- 📖 Public Forms - Once you have configured your form sections, fields, and guidance, learn how to distribute the form to others so they can initiate new workflows for requesting contract/vendor-based processes.