Custom Tabs
This article gives an overview of custom tabs, which allow you to break up and organise your data, making it easier to navigate.
![]() Estimated Read Time: 7 minutes
Estimated Read Time: 7 minutes
![]() Estimated Configuration Time: 5 - 30 Minutes
Estimated Configuration Time: 5 - 30 Minutes
Sections in this article:
- What Are Custom Tabs?
- Create a Custom Tab
- Add Groups and Fields
- Edit Custom Tabs
- Using Custom Tabs
- FAQs
Before configuring custom tabs, it's recommended to have an understanding of configuring custom fields and custom field types.
What Are Custom Tabs?
Custom tabs allow you to move custom data groups away from the standard Data tab on your vendor and contract records, into dedicated tabs. This allows you to:
- Group related sets of data into a single view, making them easier to browse.
- Remove these data groups from the standard Data tab, making it easier to navigate.

This can be especially useful if you have data sections only used for specific assessments or by specific teams - such as InfoSec, ESG, or Financial information.
See the video below or continue reading the article to learn more:
Create a Custom Tab
- From the navigation menu, expand Settings, then click Configuration.
- Click Custom Data.
- Click Add, then select Custom Tab.
- Enter a Title and select whether your tab should be added to contract or vendor records.
- Select the appropriate radio button to configure whether the custom data tab will be available on all record types, or only specific types.
- Select the appropriate radio button to configure whether the tab will have a simple or sidebar layout.
- Complete the optional fields as needed:
- Add a description and select whether to display this to users.
- Select the appropriate checkboxes to configure where the group will be editable.
- Click Save.
Add Groups and Fields
Note: The steps here are the same as those for configuring custom groups and fields that will display in the standard Data tab.
Add Custom Groups
Once you have created a custom tab, you can add custom data groups to it. To add a custom group to the tab:
- Click Add Custom Group.
- Enter a title.
- Select the appropriate radio button to configure whether the tab will be available on all record types, or only specific types.
- Complete the optional fields as needed:
- Add a description and select whether to display this to users.
- Select Collapsed by default if you want the group to be minimised when users open the tab. Note that users can still expand this section of data if required.
- Select Mark as Sensitive to restrict user access to this group. See Sensitive Data for further details.
- Once finished, click Save.
Add Custom Fields
Within the custom data group, you can now add custom fields:
- Click Add New Custom Field.
- Enter a unique label for the field.
- Select the field type.
- Complete the optional fields as needed:
- If available, select the Depends Upon and Selected Value. This allows you to make the field only visible based on a specific selection from a separate Dropdown List or Yes/No field.
- If available, select the Extract Data checkbox to configure LuminIQ to extract this custom data field. See LuminIQ - Custom Data Extraction for further details.
- Add a description and select whether to display this to users.
- Enter additional text that will be displayed in a (i) tooltip next to the field.
- Enter a URL and link text will be displayed in a (i) tooltip next to the field.
- Once finished, click Save.
Move Existing Data Groups
You can move any existing data groups into a custom tab:
- Navigate to the custom group you wish to move to this tab.
- Expand the 3 dots, then select Move.
- Select the name of your custom tab, then click Save.
Note: As well as moving custom groups into custom tabs, you can also:
- move groups between different custom tabs.
- move them out of a custom tab and back into the main Data tab.
Edit Custom Tabs
To make changes to existing custom tabs:
- From the navigation menu, expand Settings, then click Configuration.
- Click Custom Data, then click Custom Tabs.
Edit Custom Tab Details
- Expand the 3 dots on the relevant group, then select Edit.
- Update the title, description, or type as required.
- Once finished, click Save.
Note: Once created, you cannot update the following settings:
- Allocated to: [Contract/Vendor]
- Editable locations: Editable via [Repository / Workflows / API]
Amend Order
To amend the order that custom data tabs appear within a vendor or contract record, click the Up![]() or Down
or Down ![]() arrows to change the order.
arrows to change the order.
Delete Custom Tabs
- Expand the 3 dots on the relevant group, then select Delete.
- Click OK to confirm.
Note: You cannot:
- delete custom tabs if they contain custom groups
- delete custom groups if they contain custom fields.
Ensure you delete or move these first. See Delete Custom Data for further details.
Using Custom Tabs
Custom tabs will appear after the core data tabs when editing a record:
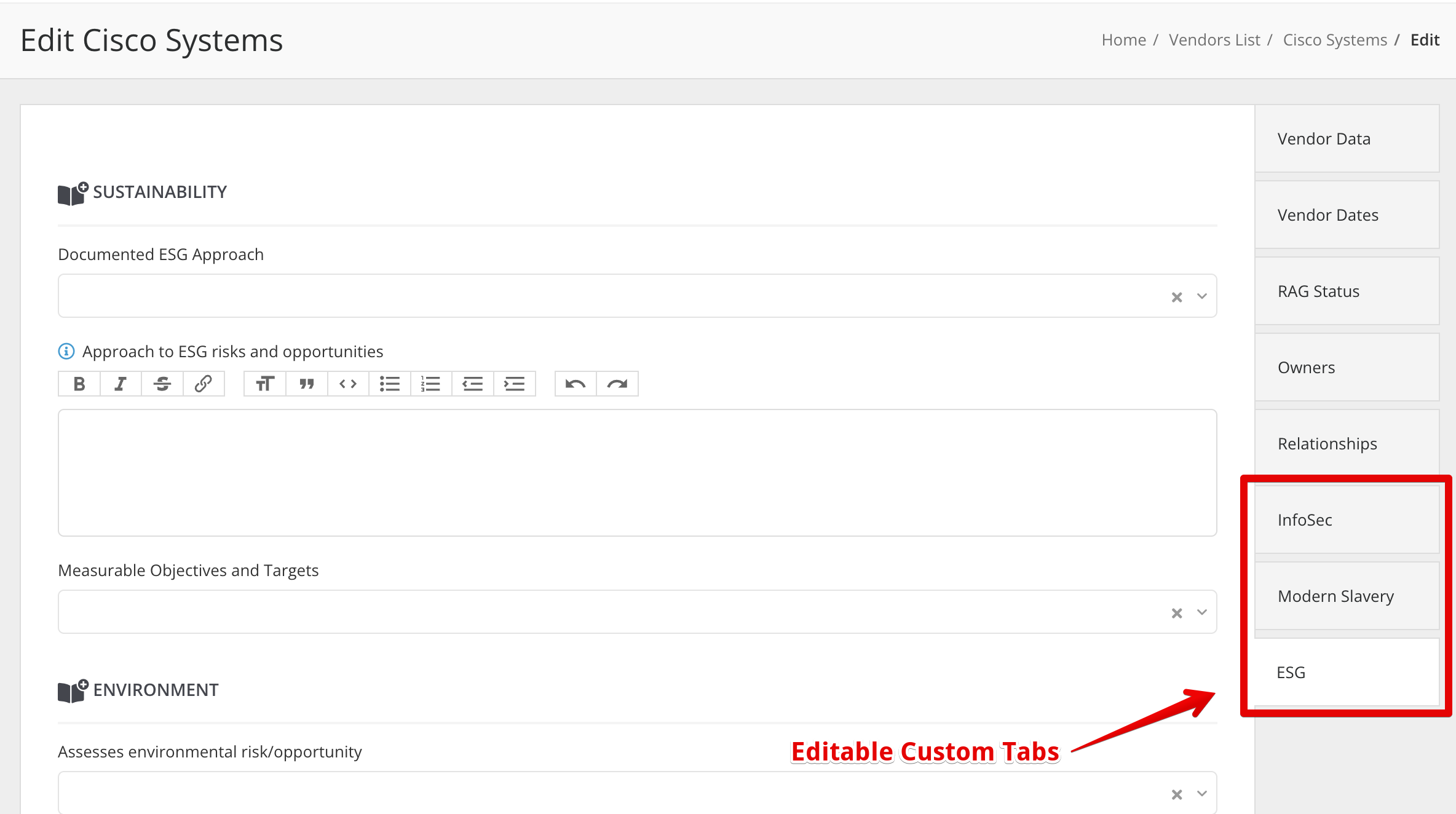
Note: If a custom tab is not selected as Editable in the repository:
- You will not see it while editing individual records
- Any data you try to import in a CSV file will be ignored.
You can also update the fields within custom tabs via:
- Bulk Import: See Contract Data Bulk Import and Vendor Data Bulk Import for further details.
- API: See Gatekeeper API for more guidance.
- Workflow Forms and Actions: See Set up a Workflow Form for more guidance.
FAQ 💬
Q: Will moving a custom group to a new custom tab affect workflow configuration/bulk import names?
A: For workflow forms, no. Setting these up will be the same, with or without custom tabs.
For bulk imports, yes. The name of the column in CSV files will need to be formatted as follows:
[Custom Tab Name] / [Custom Group Name] / [Field Name]
Q: Can these tabs be the default landing page for vendors?
A: No, the Data tab will be the default landing page when opening a vendor record. Alternatively, if you assess vendor performance with the Scorecards module - a scorecard performance dashboard will be the default tab that opens.
The tabs have dedicated URLs, allowing users to bookmark or share links to specific metadata sections.
e.g. Rather than sharing/bookmarking:
https://eu.gatekeeperhq.com/[your-gk-id]/suppliers/[vendor-id]/core_data
...they can use:
https://eu.gatekeeperhq.com/[your-gk-id]/suppliers/[vendor-id]/custom_tabs/1
Q: What if I move a group into a tab with different editable locations/specific types settings?
A: Groups will lose their settings and fall in line with the setting of the new custom tab.
For example:
- Custom Group ABC is set to Editable in Repository/Workflow/API
- Custom Tab XYZ is only set to Editable in Workflows
If you move Custom Group ABC group to Custom Tab XYZ, then Custom Group ABC will have Repository and API removed from its Editable Locations.