Workflow Phase Approvals
This article will explain the various types of approvals that you can add to a workflow phase and how to configure them.
![]() Estimated Read Time: 5 minutes
Estimated Read Time: 5 minutes
Sections in this article:
Note: Before configuring workflow phase approvals, it's important to have an understanding of Kanban Workflow Terminology and Adding Phases to a Workflow.
What is an Approval?
An approval phase requires a decision using either Approve or Reject before the card can progress to the next phase.

Each decision is recorded in the card’s history, along with any comments provided at the time.
 Approvals can be combined with other workflow actions, and approving or rejecting is typically the final step within that phase.
Approvals can be combined with other workflow actions, and approving or rejecting is typically the final step within that phase.
You can also configure automatic transitions to different parts of the workflow based on the selected option.
Note: To automate approvals with LuminIQ Agents, please join the waitlist.
Approval Types
There are three types of approval:
- Single Approval - a card only needs one approval from a phase owner to move to the next phase. If multiple users are assigned as phase owners, approval from any one of them is sufficient to progress the card.
- Simple Parallel Approvals - a card requires approval from all assigned approval groups before it can move to the next phase, useful when you want multiple approvals to begin at the same time. Approval groups can be defined using workflow groups, specific users, or by pulling approvers from values entered in form fields. This means each group can review the card simultaneously, but all must approve for it to progress from the phase.
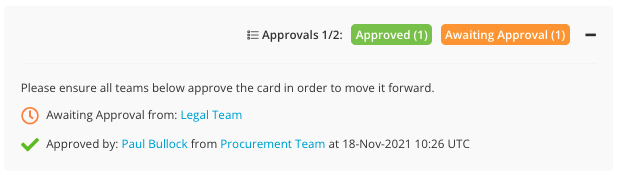
- Conditional Parallel Approvals - a card requires approval from different groups based on answers submitted in the form. You can configure workflow groups, users, or values entered in form fields to be pulled in dynamically, depending on form responses.
Note: For parallel approvals, if any group rejects the card it will transition immediately. Any approvals made before the rejection will not be stored.
Configure a Single Approval Phase
To enable a single approval for a phase:
- Navigate to the workflow and click on the name of a phase to open it.
- Click the Approval tab.
- Select the Enabled radio button. The approval type will be selected as Single by default.

Configure Parallel Approvals
To configure parallel approvals, follow the below steps:
- Navigate to the workflow and click on the name of a phase to open it.
- Click the Approval tab.
- Select the Enabled radio button, then select the Parallel radio button.
- Select from the dropdown lists to define who will be required to approve workflow cards.
-png.png?width=670&height=283&name=Monosnap%2011-%20Vendor%20Onboarding%20w%20Parallel%20_%20Gateke%20(10)-png.png)
- Users - Select one or more specific users. Any users selected from this dropdown can become owners.
- Teams - Select one or more teams.
- Workflow Groups - Select one or more predefined workflow groups.
- Fields - Select from any field in the workflow form with the following field types:
- Workflow Group (Dropdown/Multi-Select)
- User (Dropdown/Multi-Select)
- Team (Dropdown/Multi-Select)
- Select the relevant radio button, then click Save.
Simple
Select the Simple radio button when all users assigned should always be required to approve. You can add as many approvers as you require. No conditional logic will apply, and approvers will be included regardless of the form content. When selected, the ruleset will be marked as Always Active.
Conditional
Select the Conditional radio button to assign approvers based on specific scenarios. Only the appropriate users will be added as approvers depending on the form responses. For example, you may only require the IT team to approve a card if the contract category is Software Licensing.
After selecting Conditional, click Add to define the conditions for this ruleset. Any combination of the workflow form fields can be used to build the conditional logic.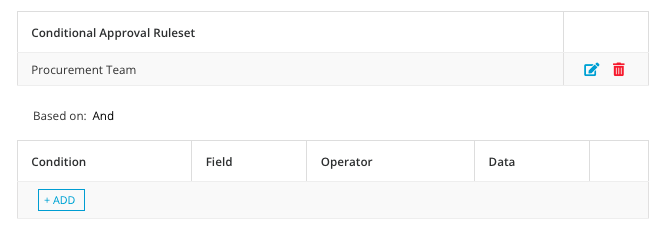
You can then click Add New Parallel Approval at the bottom of the rulesets to create another ruleset to conditionally include more groups.

Reminder Emails for Parallel Approvals
When using Parallel Approvals, reminder emails will only be sent to approvers who have not yet approved the card.
Approvers who have already completed their approval will not receive reminder notifications, preventing unnecessary emails. This applies across all parallel approval scenarios, including users, teams, workflow groups, and fields. If an approver belongs to multiple approval groups, they will only receive reminders if at least one of their assigned groups still requires approval. Phase owners who are not approvers will continue to receive reminder emails as normal.
Note: You cannot add or remove parallel approval group rulesets while there are active cards on the phase. You can update conditions, but changes will only apply to new cards entering the phase - not those already in progress.