Configure eNegotiate
This article will list out the configuration steps for leveraging Gatekeeper's contract drafting and eSign actions within workflows.
![]() Estimated Read Time: 12 Minutes
Estimated Read Time: 12 Minutes
Sections in this article:
- Part 1 - Create the Contract Record and Associate a Draft
- Part 2 - Enable Draft Submission, Approvals, and Redlining
- Part 3 - Draft Finalisations
- Part 4 - Sign the Contract
Introduction
eNegotiate allows you to create, redline, publish and sign a contract document via Gatekeeper workflows. There are four key stages required to leverage Gatekeeper's full contract negotiation suite, but your workflow can include additional approval or collaboration steps as necessary. Watch the video for an overview of how eNegotiate works in practice.
This sections in this article will cover each step of configuring eNegotiate on a workflow.
Part 1 - Create the Contract Record and Associate a Draft
To initiate negotiations on a contract draft, an existing contract record must be associated with the workflow card. Once linked, you can create or associate the initial draft agreement.
Note: Files uploaded within a custom data group marked as sensitive cannot be used for eNegotiate.
There are four standard ways to associate a contract record:
Method 1: Manual Actions
Enabling either of the actions below allows users to create the contract record and select the initial draft agreement in one step:
- Create Contract with eNegotiate Draft: This action allows users to select a prebuilt contract template, pulling in contract metadata to use in the document.
- Create Contract and Associate a Contract Master Draft: This action allows users to use a .docx file which has been previously attached the form, or upload one directly as the first version of the draft agreement.
These actions can be enabled together, giving users the option to choose between prebuilt templates, form attachments, or their own uploads based on the contract being reviewed.
Alternatively, actions can be applied separately, allowing the contract record to be created at a different phase from when the draft is associated.
- Create Contract to create the metadata record.
- Generate Draft from Contract to create a draft from a prebuilt template.
- Associate a Contract Master Draft to use a form attachment or upload a file.
Note:
-
You can upload .docx and .pdf files as a draft. When starting with a PDF, negotiation must follow the Internal and External Negotiation process. PDFs do not support dynamic field merging, template handlebars, or tracked redlines. For editable, templated contracts, it's recommended to use .docx.
- To save time when using manual Create Contract actions, you could configure some form fields to be pre-filled. See How to Lock Fields for further details.
Method 2: AutoActions
To remove administrative burden, you can automate these actions across two sequential phases:
- AutoAction | Create Contract followed by AutoAction | Generate Draft from Contract
- AutoAction | Create Contract followed by Associate a Contract Master Draft
If you aren't using an eNegotiate template document, you must manually select an attached file using the Associate Draft action.
Tip: To avoid clutter on a kanban board, AutoAction phases can be minimised by default. For more details, see Minimise Workflow Phases.
Once you have generated a document using an eNegotiate template, editing the fields in the repository will not affect the document content.
Method 3: Associate a Draft using a File from the Form or Lumin Intake
If using an Attached File field within your workflow form, you can configure the workflow to associate this file as a draft. Alternatively, you can associate a Lumin Intake file as the draft.
- Associate a Contract Master Draft: This action allows you to manually select a file linked to the current workflow card, or upload a file directly.

- AutoAction | Associate a Contract Master Draft: This AutoAction automatically uses the file uploaded via Lumin Intake, or from a specific field in the workflow form.

Note:
- This method requires the contract record to be created prior to running the actions.
- If no Lumin Intake file is associated with the card, or no .docx or .pdf is uploaded to the selected field when this action is completed, the AutoAction will fail.
- It's recommended to run both actions simultaneously to ensure that any failed AutoActions can be rectified.
Method 4: Amendment Workflows
If a master record is already associated to the contract, it will automatically be used as the first draft when the contract is triggered onto an amendment or renewal workflow. This allows amendment or renewal workflows to build on the existing master record without needing to associate a new draft manually. This behaviour applies automatically to any contract that already has a master record.
Part 2 - Enable Draft Submission, Approvals, and Redlining
For External Vendor Users
You can automatically send draft versions of the contract to vendors, with action links embedded in the email. This allows the vendor to submit their own version, or accept/reject the current terms.
Note: This does not require the Vendor Portal module.
To configure an external eNegotiate phase, follow the below steps:
- Navigate to the workflow and click on the relevant phase to edit it.
- From Form Access, select the Vendor eNegotiate checkbox.
- Under Auto-assign card owner by, select a phase owner (for example Contract Owner or First Vendor User).
- This must be an individual user because the notification email contains unique submit/approve/reject action links. Sending these to multiple people could lead to confusion with contradicting document revisions.
- From Notifications, enable the email notification toggle for the Card Owner. Click the pencil icon to ensure that the Button Type is set to eNegotiate.
- From Approval, select the Enabled radio button. You can leave this disabled if you expect the vendor to upload a revised version, and want to prevent them from proceeding without submitting an updated contract.
- From Actions, select the Submit Contract Draft checkbox.
- If required, select the Email - Submit & Approval Only checkbox to remove the ability for vendors to reject a draft, meaning they will only be able to Submit a new version or Accept the latest version.
- Configure the transitions from the phase based on the draft actions taken:
- Suggestion for Submit: Send to your internal eNegotiate phase
- Suggestion for Approve: Send to Draft finalisation/eSign phase
- Suggestion for Reject (if allowed): send to your internal eNegotiate phase
For Internal Users and Groups
To let internal users continue draft negotiations by submitting new versions, follow the below steps:
- Navigate to the workflow and click on the relevant phase to edit it.
- From Form Access, configure the settings for the relevant individual/team who should be managing contract negotiations.
- From Notifications, enable the email notification toggle for the Card Owner. Click the pencil icon to ensure that the Button Type is set to eNegotiate.
- From Approval, select the Enabled radio button.
- From Actions, select the Submit Contract Draft checkbox.
- Configure the transitions from the phase based on the draft actions taken:
- Suggestion for Submit : Send to a Vendor eNegotiate phase
- Suggestion for Approve : Send to Draft finalisation/eSign phase
- Suggestion for Reject (if allowed): send to a Rejected (Done) phase.
Internal users can access the draft review from the following areas:
Email Notification
The user can use the eNegotiate notification buttons found within the notification email:
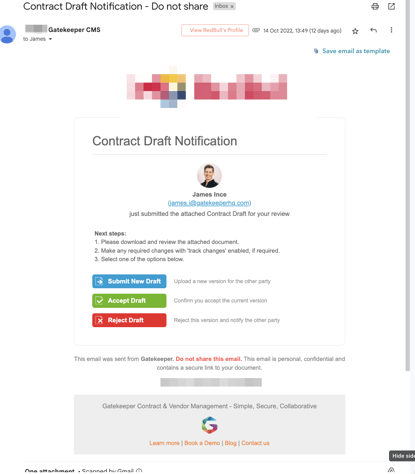
Workflow Card
The user can click the buttons directly in the workflow card. This will also display the Lumin Insights Contract Summary if available:

Via Microsoft Office for the Web (on the workflow card)
This gives the user Upload New Version / Edit in OFTW buttons as well as the standard eNegotiate buttons.

For example (with Track Changes enabled):
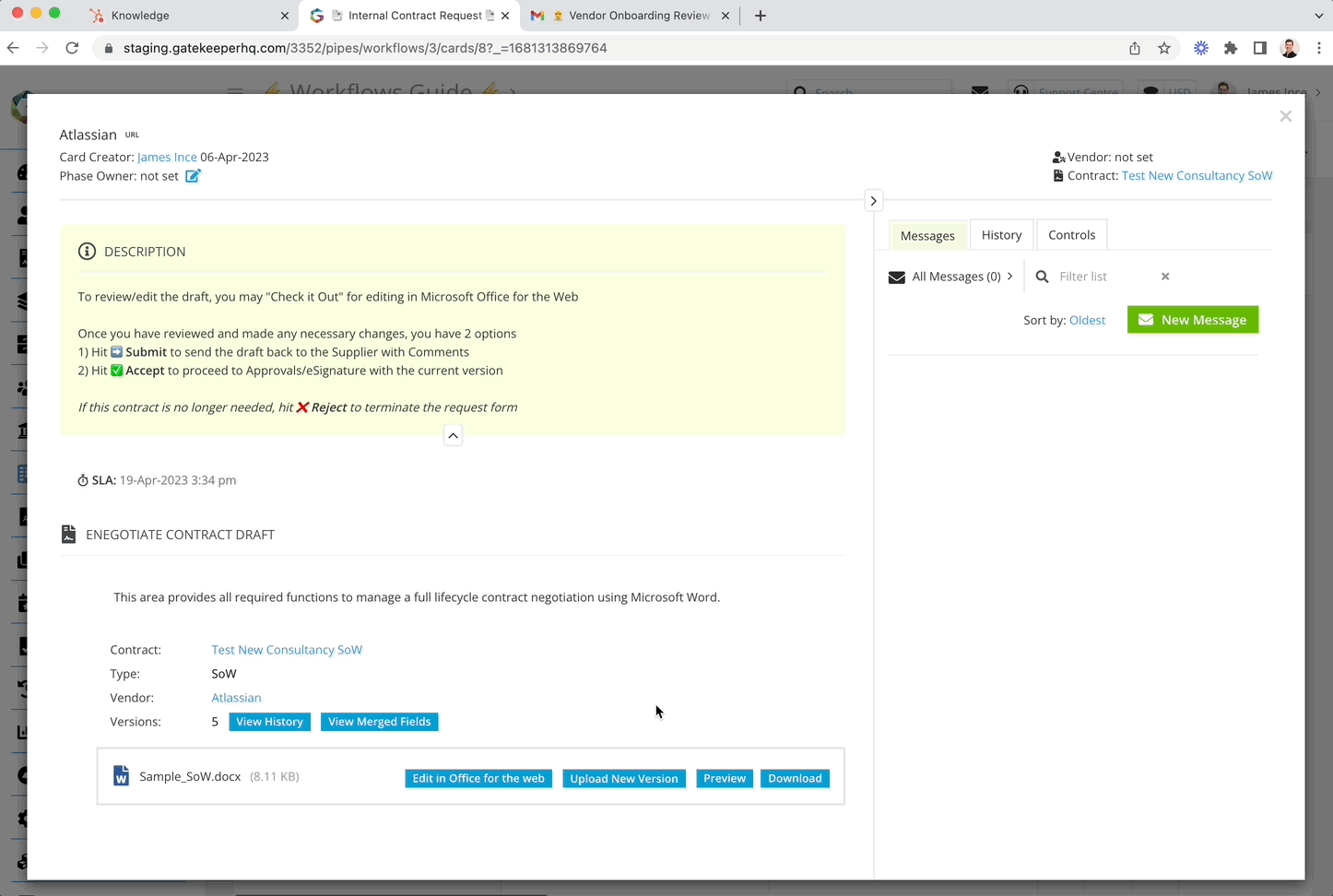
Note: If you are using Parallel Approvals on an Internal eNegotiate workflow phase, users can't approve via the eNegotiate email. Approvers require access the workflow card to approve from there.
Part 3 - Draft Finalisations
Once all parties agree on the terms of the draft document, it must be converted to a final, executable state. If using Gatekeeper eSign, the document must be converted to PDF.
If you are using an alternative Signature method (i.e. one which takes place outside Gatekeeper), you do not need to perform this step.
Method 1: Convert the Draft Manually
Before converting to PDF, a user or team may want to review the document to tidy up any comments, redlines, or typos. After doing so, the following actions can be used:
- Publish Contract Draft & Convert MS Word to PDF - This action converts a contract version from .docx to .pdf for you.
- Publish Contract Draft & Upload PDF - This action allows the user to upload a the final reviewed .pdf file, ready for signatures.
Note: These actions can both be enabled at the same time so users can choose between uploading their own version of the contract PDF, or allowing Gatekeeper to create the PDF for them.
Method 2: Use AutoActions to Convert the Draft
Gatekeeper can automatically convert .docx documents to a .pdf file using the Publish Contract Draft & Convert MS Word to PDF AutoAction.
Note: If your contract negotiation cycle is likely to include many alterations, it's recommended to use the manual publish actions so the final PDF version you sign does not have any comments or edits left in before signing.
Part 4 - Sign the Contract
Gatekeeper eSign
The final step of the contract negotiation process is to gather signatures from all required parties. This can be done as part of the workflow using Gatekeeper's native eSign solution.
There are two methods for configuring Gatekeeper eSign actions on a workflow phase:
Method 1: Manual
- The Enable eSign action allows users to initiate eSign by sending a contract document to internal/external signatories.
- Select the Inline Only eSign checkbox to require signature boxes to be placed on the document itself before the signature request can be sent.
Method 2: AutoAction
- The AutoAction | Send for eSign action automatically sends the master PDF document for eSignature to the Internal Contract Owner and Vendor Contract Owner.
- If the associated contract record does not have both of these owners populated, the action will fail. Select the External Signatory Only checkbox to remove the Internal Contract Owner signature request. This is useful for pre-signed boilerplate contracts like NDAs or Terms of Service.
For more information on eSign, see:
DocuSign
The Enable Docusign action allows users to use the DocuSign integration when sending documents for signature. This method can be enabled alongside Gatekeeper eSign so users have the choice of signature method depending on preference or contract compliance standards.
For more information on Docusign, see:
External Signatures
If you wish to use an external signature method (for example other third party tools, or physical document wet ink signatures), enable the Upload Signed Document action. This allows the user to provide a PDF which has been signed outside of Gatekeeper.