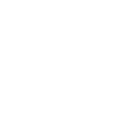This article will assist with guiding you throughout the Clone Workflow process as part of your Implementation.
This article is intended to be used as guidance for working through the Implementation of your Gatekeeper Administrator Training | Workflow.
If you require additional assistance, please reach out to your Professional Services Consultant.
Clone Workflow Overview- Creating a Workflow
- Configuring a Workflow Trigger
- Adding Phases to a Workflow
- Setting up a Form within a Workflow
- Utilising Custom Data within Workflows
- Workflow Phase Approvals
- Configuring Workflow Transitions between Phases
- Workflow Owners Overview
- Creating a Workflow Group
- Configuring Workflow Actions
- How to Add Help Text to Workflow Forms
- Configuring Workflow Notifications
- Workflow Notifications - Markdown & Dynamic Content
Clone Workflow Knowledge Base Article
|
Step |
Instructions |
Knowledge Base Links |
|
Starting your Workflow build |
To create the base version of the Workflow |
|
|
**Create a trigger for your Workflow |
From the Workflows overview screen, select the ellipses on your workflow, then select ‘Workflow Triggers’ > ‘Add Trigger’ Copy the triggers from the ‘GA Training | Workflow’ **Note - if your Workflow is not triggered, you may skip this step |
|
|
Add Phases to your Workflow |
Within your Workflow, select ‘Add’ to create phases. Create only the phases you can see within the ‘GA Training | Workflow’ |
|
|
Setting up a Form within your Workflow |
Within the first phase of the Workflow, first, select the ellipses, then select ‘Form’ Be sure to distinguish field types between ‘Form Data’ & ‘Custom Data’ Form Data and Custom data will need to be created in the first phase of the workflow, then form visibility (mandatory, hidden, etc) will need to be set in all phases. Create only the fields that you can see within your ‘GA Training | Workflow’ |
|
|
Configuring Approvals |
On the phases that require Approval, select the ellipses > ’Edit this Phase’ > Approval’ Copy the Approval settings for each phase from the ‘GA Training | Workflow’ |
|
|
Configuring Owners |
Within each phase, first select the ellipses, then select ‘Edit this Phase’ > ‘Form Access’. Copy the settings from the ‘GA Training | Workflow’ into each phase. |
|
|
Configure transition rules |
Select the ellipses in each phase of the workflow, then select ‘Edit this Phase’ > select ‘Transitions’ from the right-hand side menu. You can toggle between simple and conditional transitions on the right-hand side of the page, above the green ‘Update’ button. Transitions will need to be completed on all phases within the workflow. Create the transitions as per the ‘GA Training | Workflow’ |
|
|
Configure Workflow Actions |
On the required phases, select the ellipses > ‘Edit this Phase’ > Actions Copy the actions for each required phase from your ‘GA Training | Workflow’ |
|
|
Configure Notifications |
On the required phases, select the ellipses > ‘Edit this Phase’ > Form Access Copy the settings under ‘Email Notifications’ and ‘Email Reminders’ from your ‘GA Training | Workflow’ |
Configure Workflow Notifications |